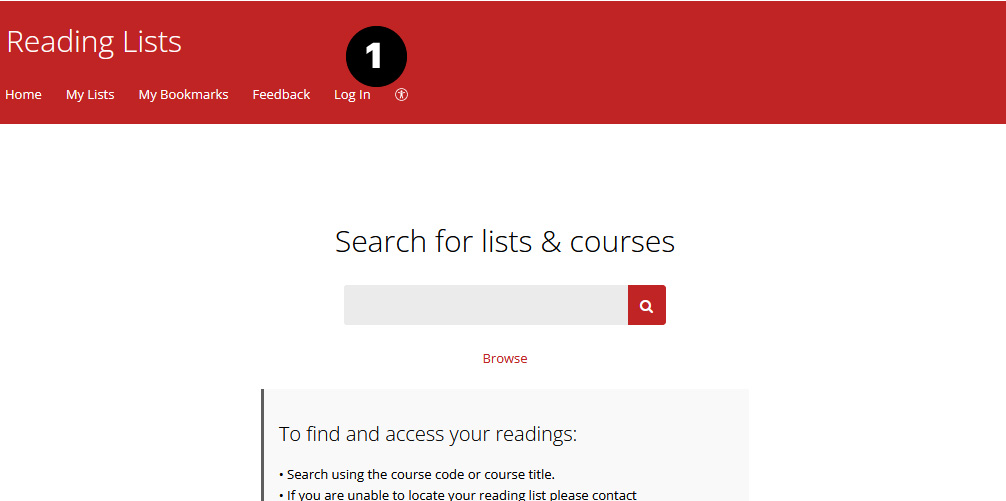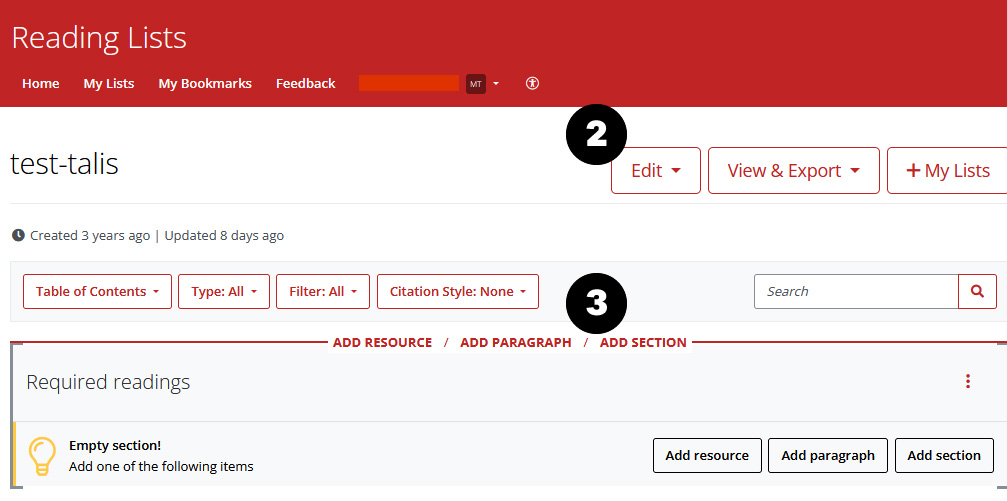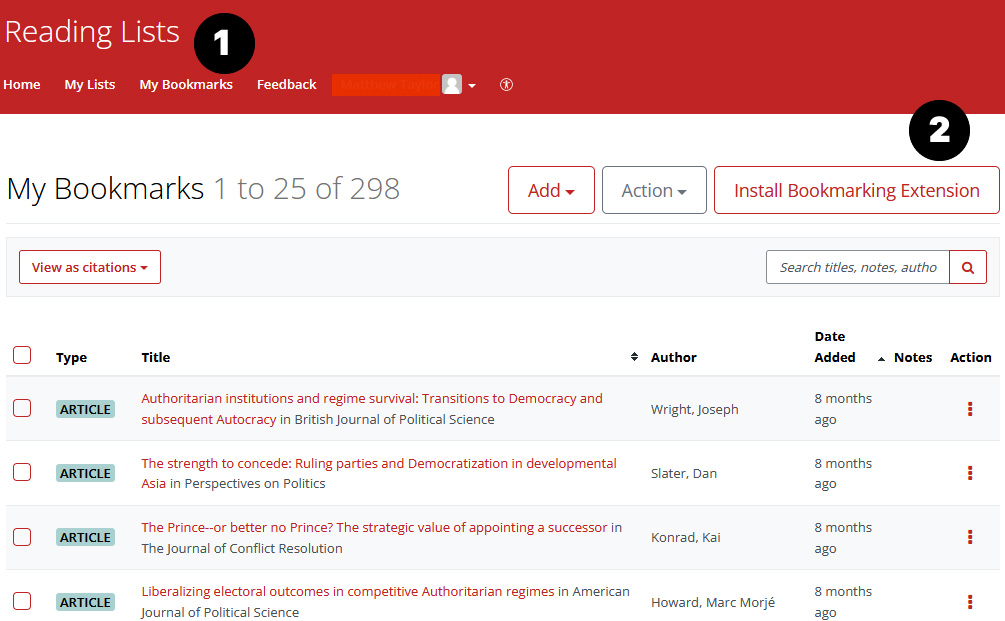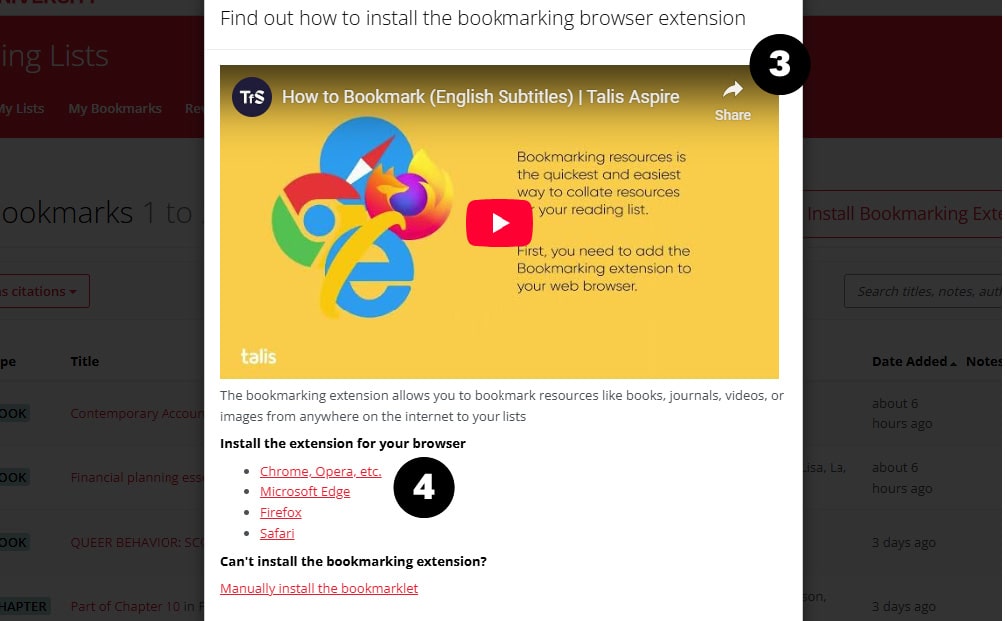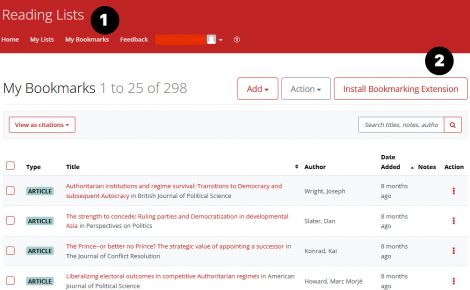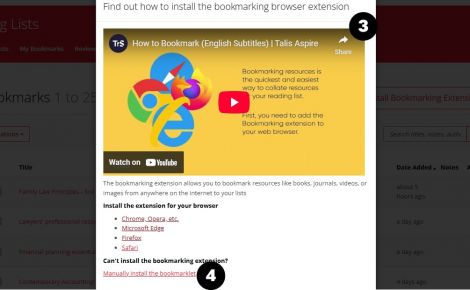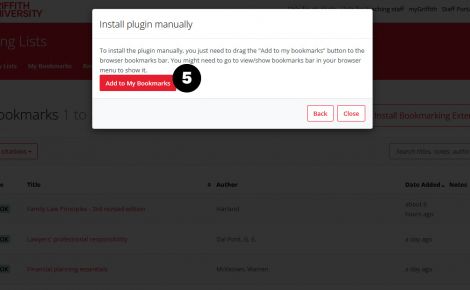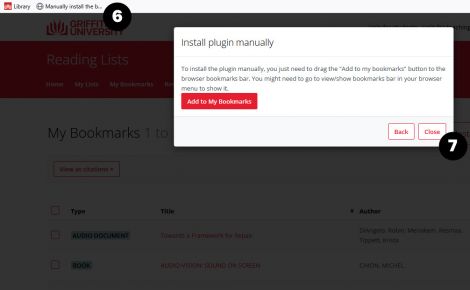The Reading list service is a web-based system which provides 24/7 access to course readings through direct links to articles, ebooks, databases, websites, the library catalogue and digitised readings in one convenient list. There are a few initial setup activities outlined here that only need to be undertaken once. For more information including policies related to the service see the Reading List Overview.
Access your reading lists
There are several ways to navigate to your reading list.
If you cannot find a reading list through the methods below, then the list has not been created yet. To request the creation of a new list, complete the form.
- Go to your course in Learning@Griffith.
- Select Readings.
If the Readings link is not visible or present, see Ask Us for further guidance.
- Go to Reading Lists.
- Enter your course code.
- Click Search.
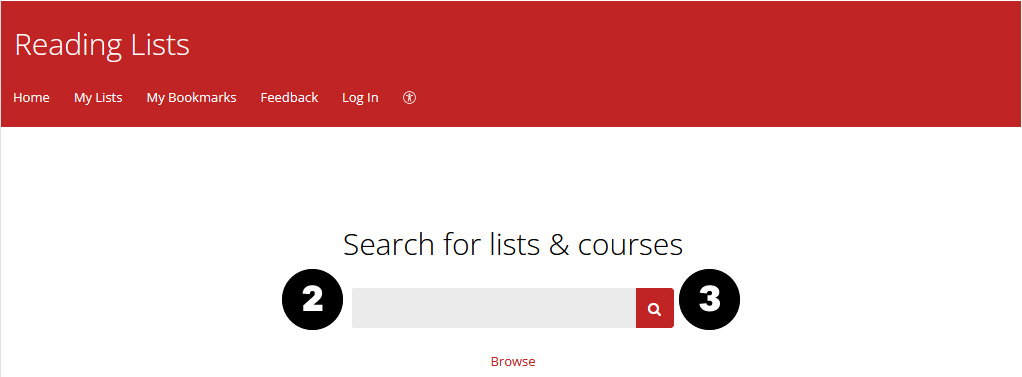
- From the Library catalogue.
- Select the Readings lists tab.
- Enter your course code.
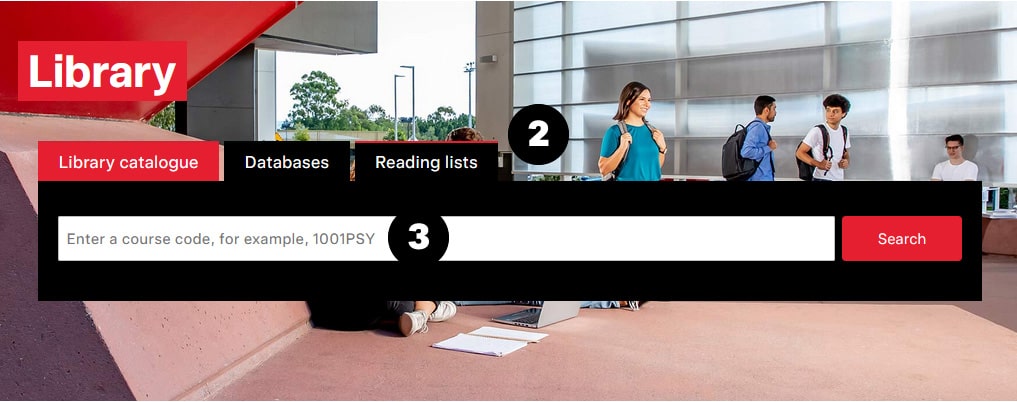
Edit your reading lists
- In the reading list, click Log In and log in with your Griffith username and password when prompted.
- After logging in, the Edit menu appears.
- Hover over the list for the Action Bar to display.
If the Edit button does not appear contact us.
Install the bookmarking browser extension or plugin
To bookmark resources, you will need to either install:
- the bookmarking browser extension, or
- the Add to my bookmarks plugin manually.
If you use more than one browser or device, you will have to install one of these options for each one.
Install the bookmarking browser extension
- Click My Bookmarks.
- Click Install Bookmarking Extension.
- A pop-up window appears and an instructional video is available.
- Click Install Bookmarking Extension.
- The Extensions page of your browser opens.
- Follow the browser instructions:
- Choose Griffith University from the drop-down list.
- You may need to pin the extension to the toolbar.
If you are unable to install the bookmark extension, you can install the Add to my bookmarks plugin manually. Ensure the bookmarks/favourites bar is visible in your browser, using the instructions below.
To make your Chrome Bookmarks Bar visible press Ctrl+Shift+B.
See this Ask Us Answer for further instructions on using Chrome on Apple devices (macOS).
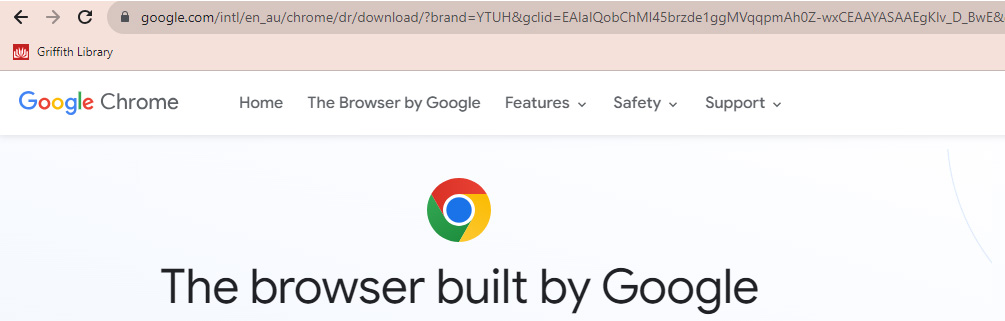
To make your Firefox Toolbar visible press Ctrl + Shift + B.
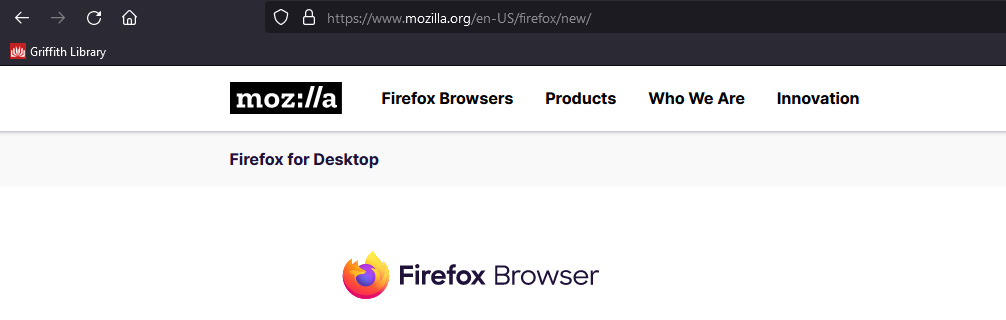
To make your Safari Favourites Bar visible select View and select Show Favourites Bar from the drop-down menu .
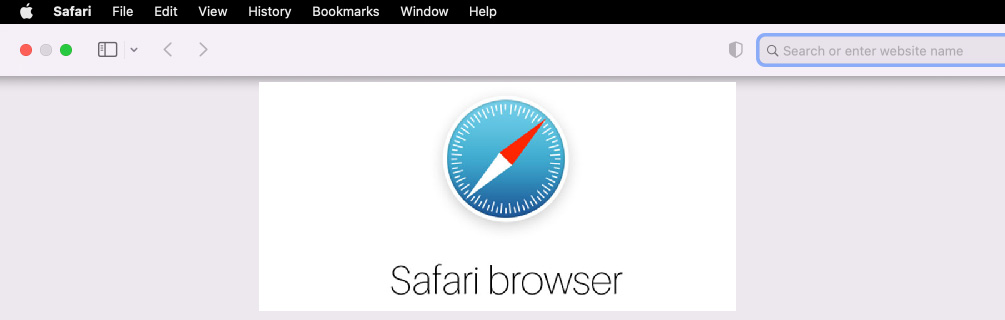
The plugin is not available for Edge. Follow Install the bookmarking browser extension instructions above.
Install the add to my bookmarks plugin manually
- Click My Bookmarks.
- Click Install Bookmarking Extension.
- A pop-up window appears and an instructional video is available.
- Click I can't install the bookmarking extension.
- Click Install plugin manually.
- From the pop-up window drag the Add to My Bookmarks button to your Bookmarks/Favourites bar.
- Add to My Bookmarks is now visible in the browser bar. You can rename the plugin once it is installed in the browser.
- Click Finish.
Add a reading list to My Lists
To make updates log in to your Reading list.
- Click + My Lists.
- Next time you log in, click My Lists to go directly to lists you own or are working on.

Ask the library
We are here to help!
Find us in the libraries or contact us by phone or online.