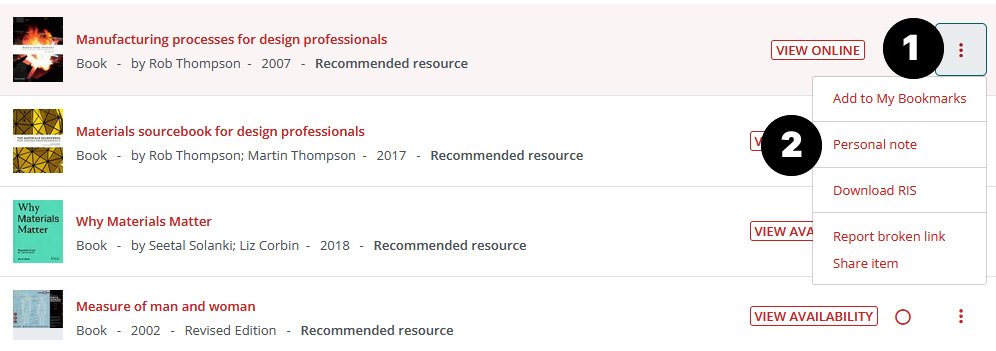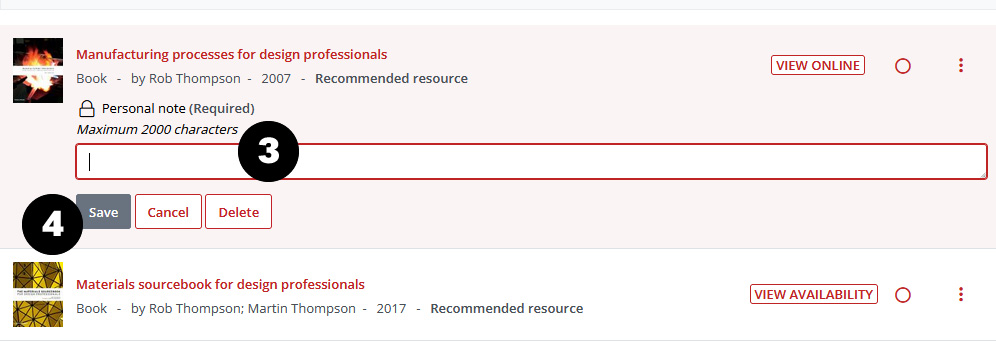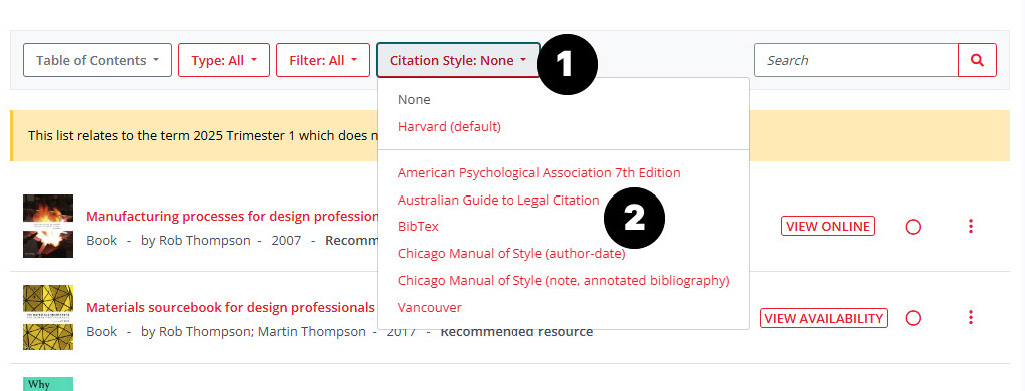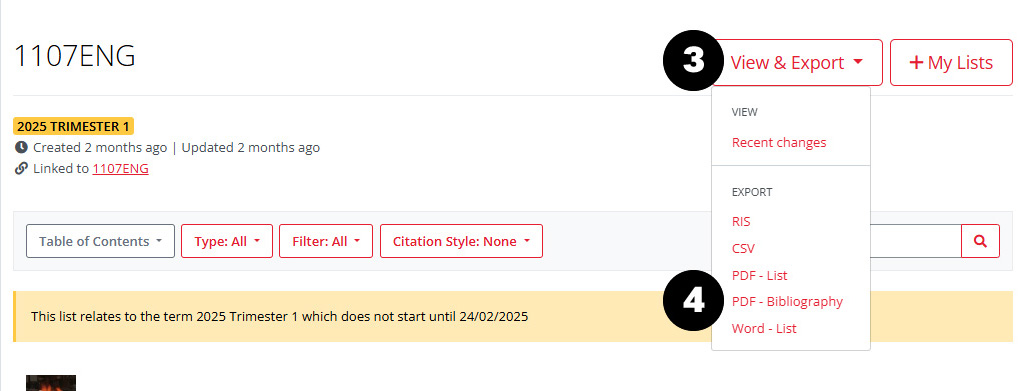The Reading list service is a web-based system which provides 24/7 access to course readings through direct links to articles, ebooks, databases, websites, the library catalogue and digitised readings in one convenient list.
Access your reading lists
There are several ways to navigate to your reading list. If there is no reading list for your course, please contact your lecturer for more information.
When in a reading list, click Log In. If prompted enter your Griffith username and password.
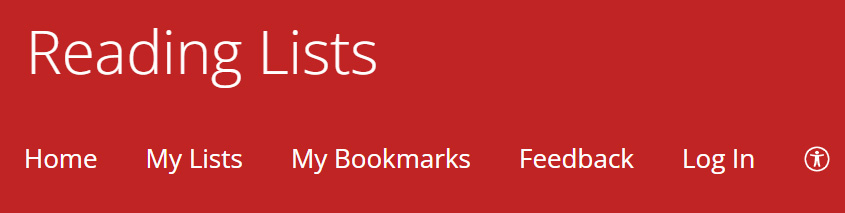
- Go to your course in Learning@Griffith.
- Select Readings in the left-hand navigation bar.
- Your reading list opens. You may be prompted to log in.
- Open Reading lists.
- Enter your course code.
- Click Search.
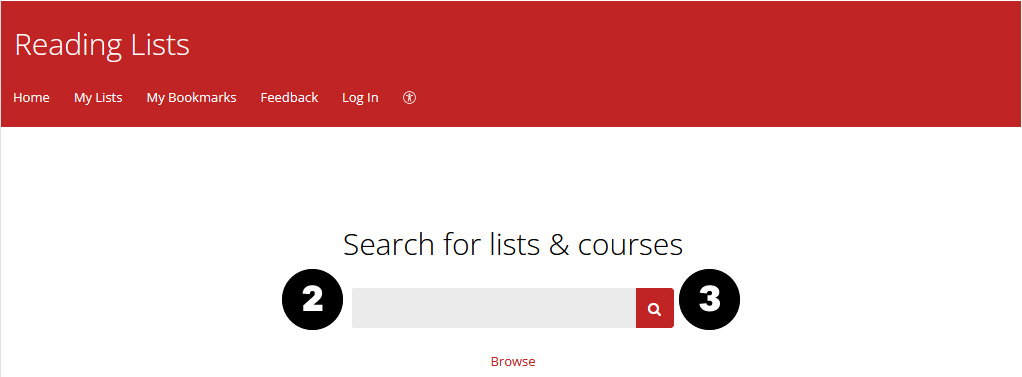
- Navigate to the Library home page.
- Select the Reading lists tab.
- Enter your course code.
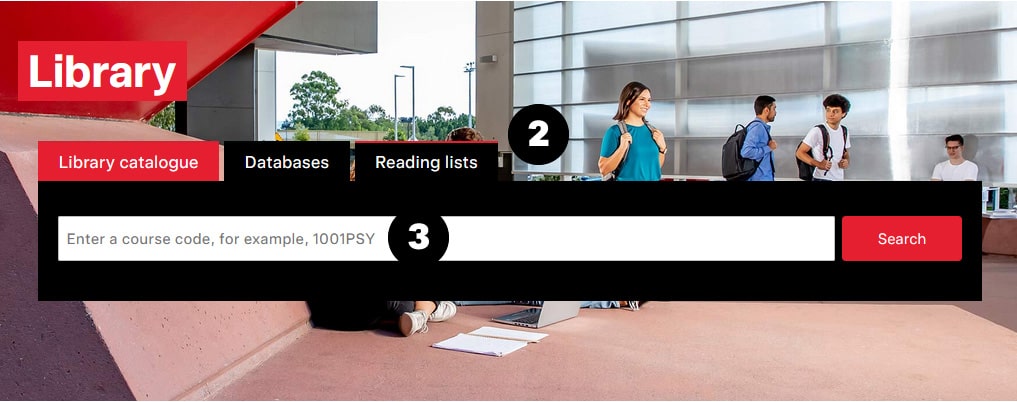
Find your item
The View Online button indicates that the item is available in electronic format. Click the link to access the resource.

- Contact your lecturer if there is no View Online button for a resource that should be available electronically. Note: Not all resources are available electronically.
- Ebooks have user limits that vary depending on the platform, publisher and the number of copies purchased. Usually a message displays if the user limit has been exceeded. If this happens try again at a later time.
- Download limits can vary depending on the ebook platform and publisher. Refer to the information on the platform landing page for details.
To locate a copy of print resources click View Availability. A list of copies display if available.

Explore the features
Reading intentions
Set this up to help you organise your readings and easily keep track of progress. Reading intentions are stored in your profile for future reference and can only be viewed by you.
- Click the small circle to the right of the reading.
- Choose an intention.
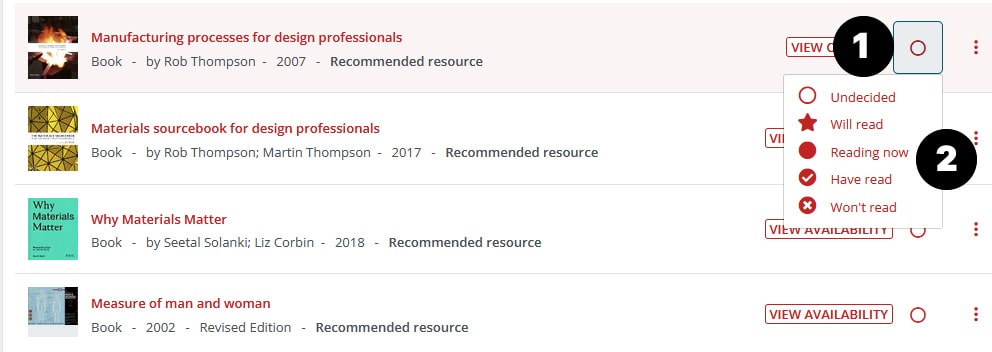
Once you have set the intention, the icons are visible for quick reference.
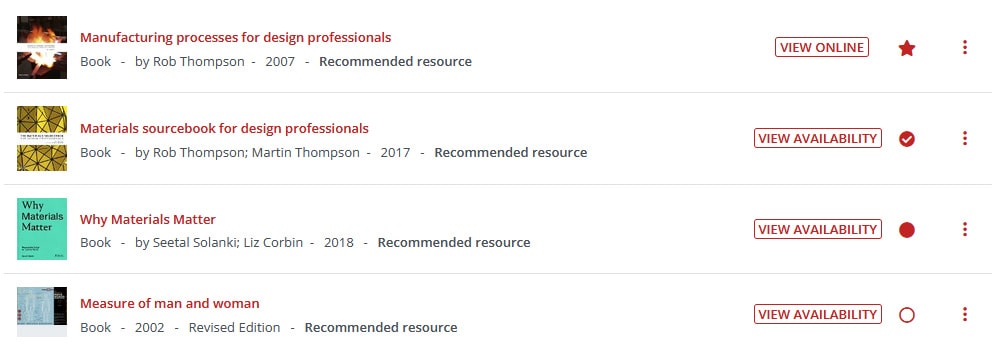
Add a personal note
Make notes to help organise your study. The notes are stored in your profile for future reference and can only be viewed by you.
- Click the three dots to the right of the reading.
- Select Personal note.
- Type in your note.
- Click Save.
Download a bibliography
Export a copy of your reading list to PDF as a bibliography. It displays in alphabetical order, not the order they appear in the reading list.
Note: The software uses the information in the list to modify the citation style. Some detail may be incorrect, you need to check and amend if used for your assessment. Check details using our referencing guides.
- Click the Citation Style menu at the top of your list.
- Choose a style.
- Click the View & Export menu at the top right of the page.
- Click PDF - Bibliography.
Ask the library
We are here to help!
Find us in the libraries or contact us by phone or online.