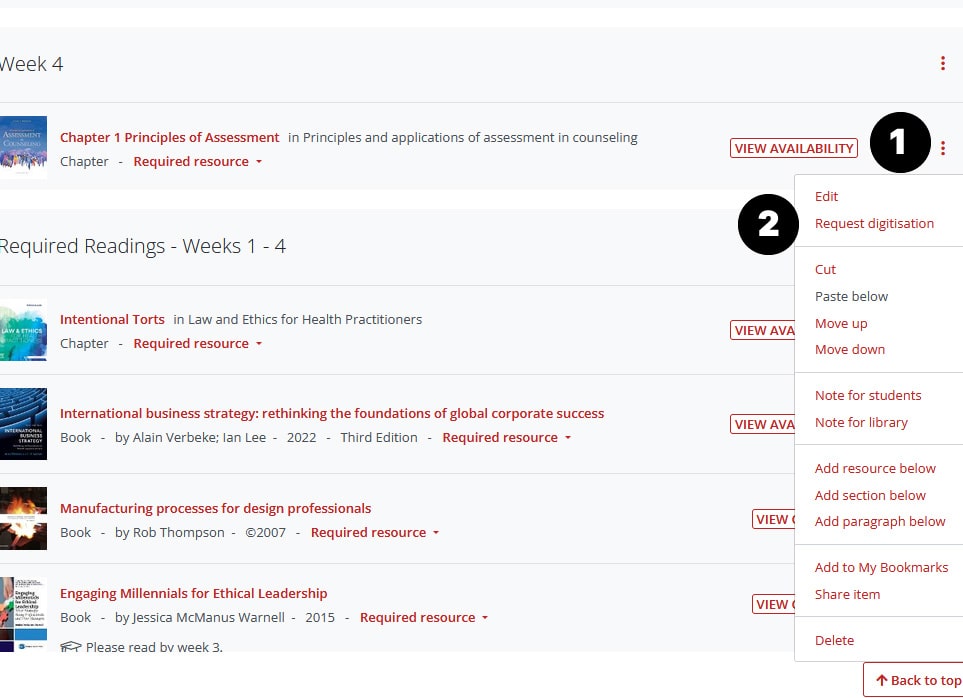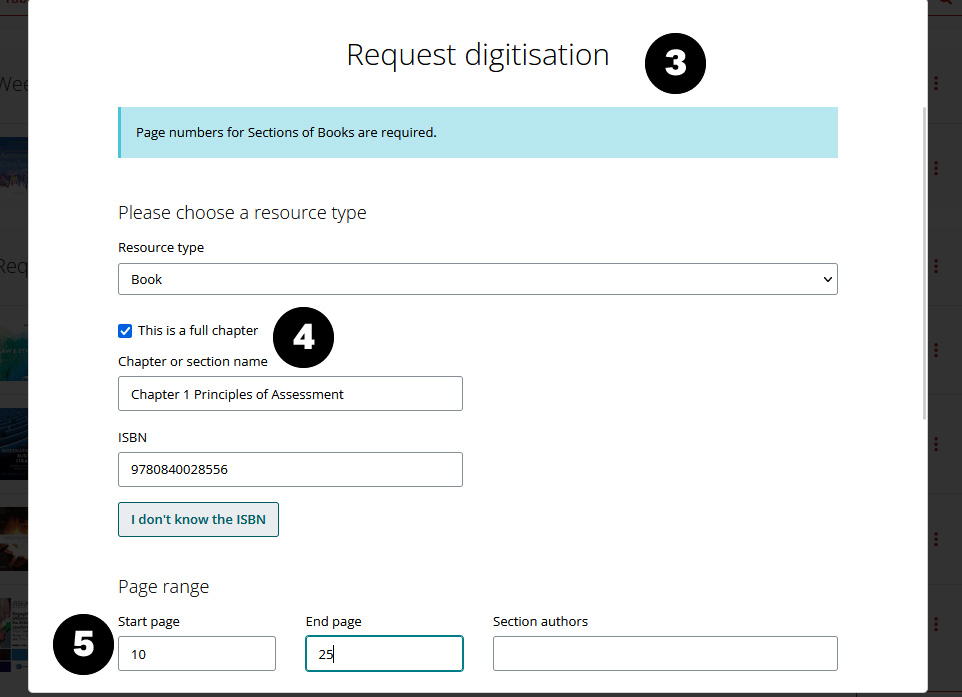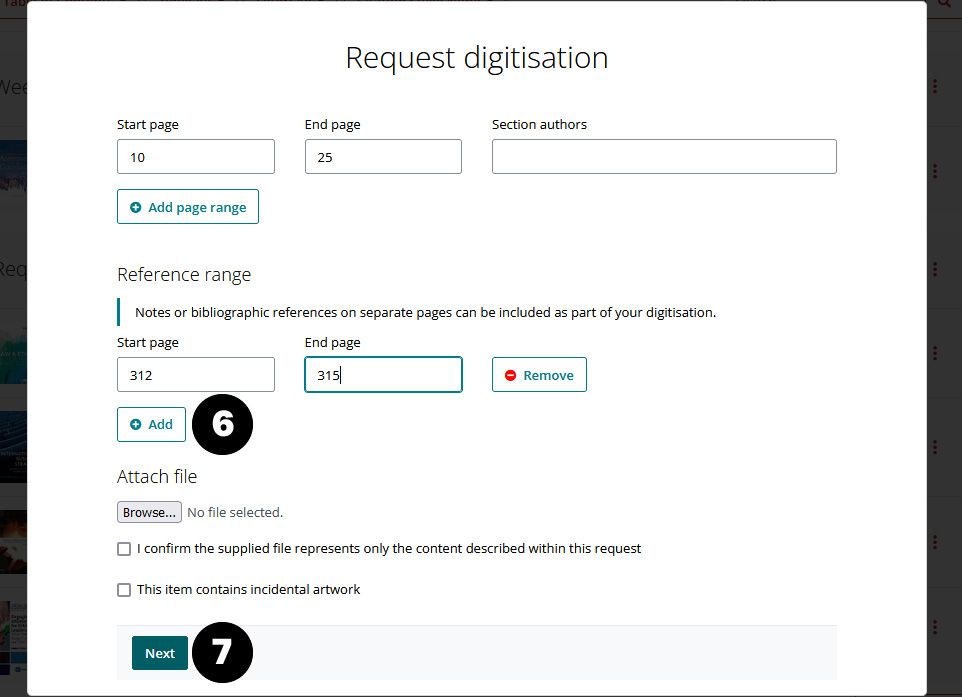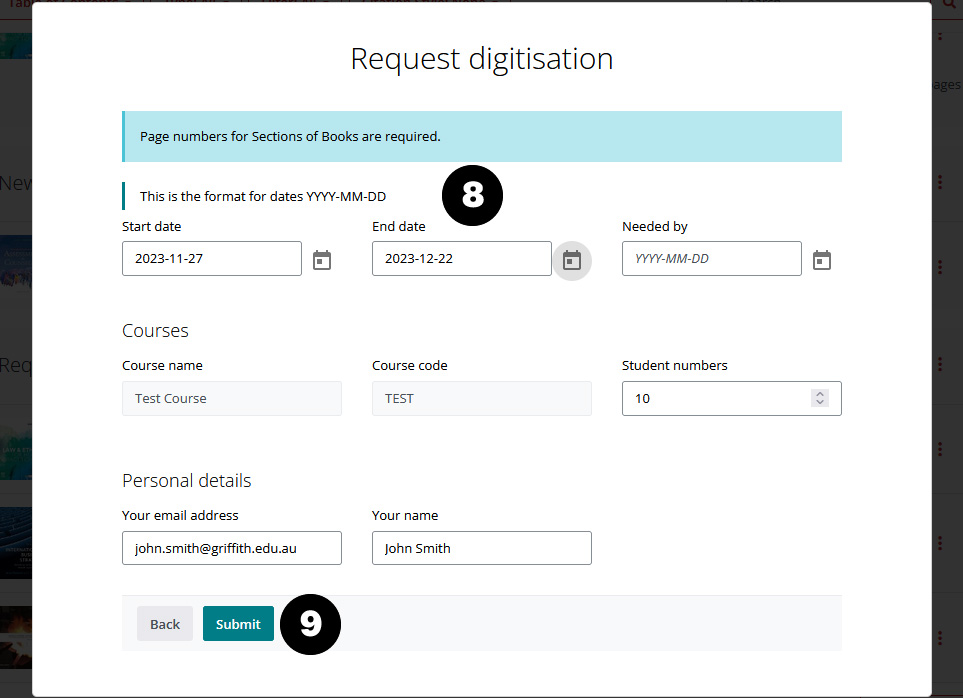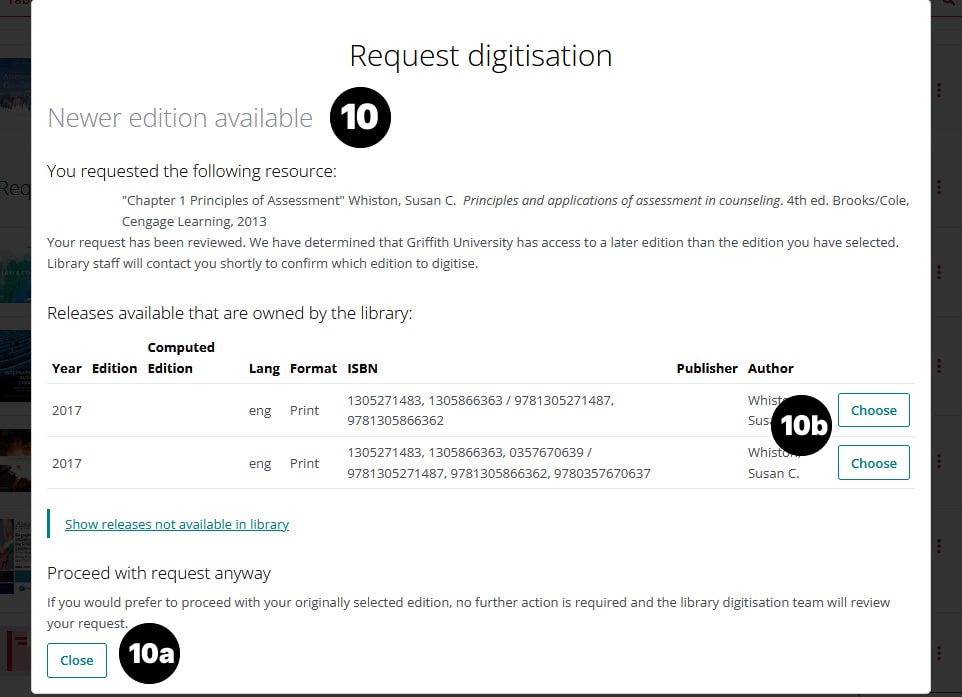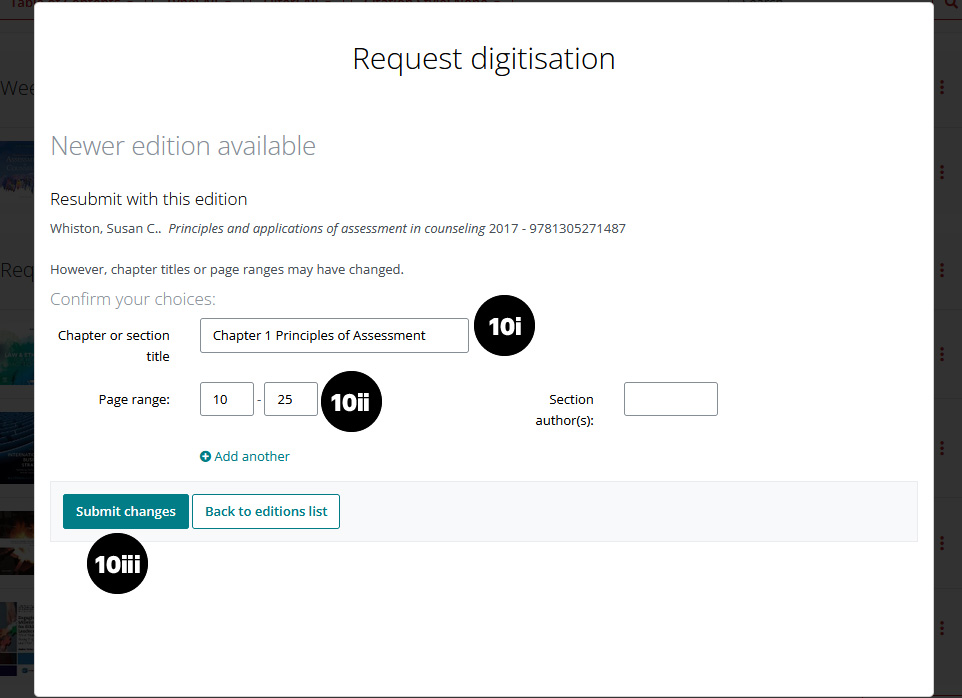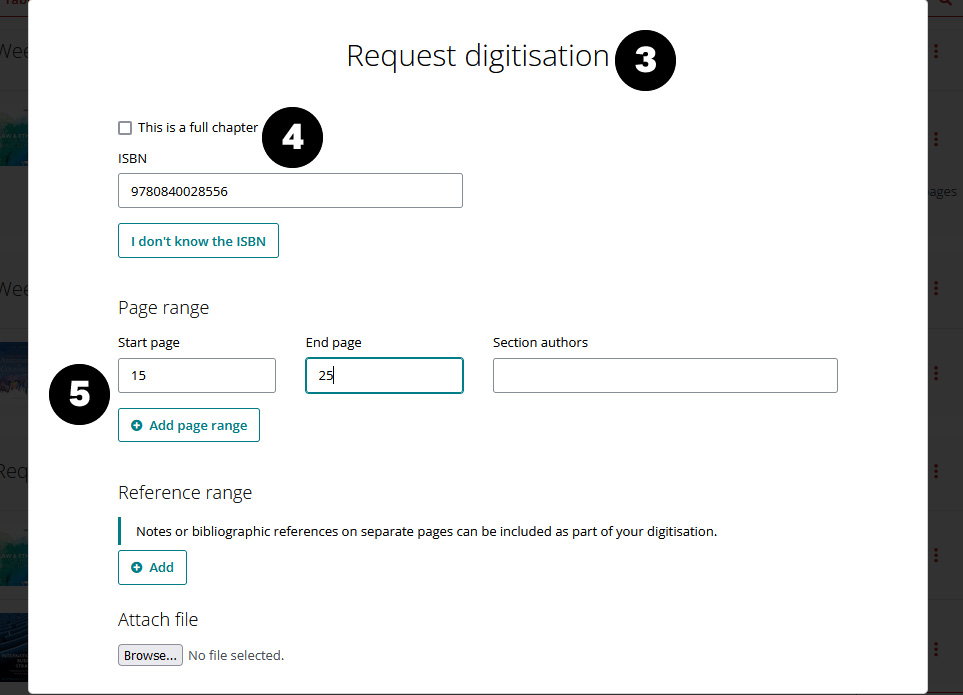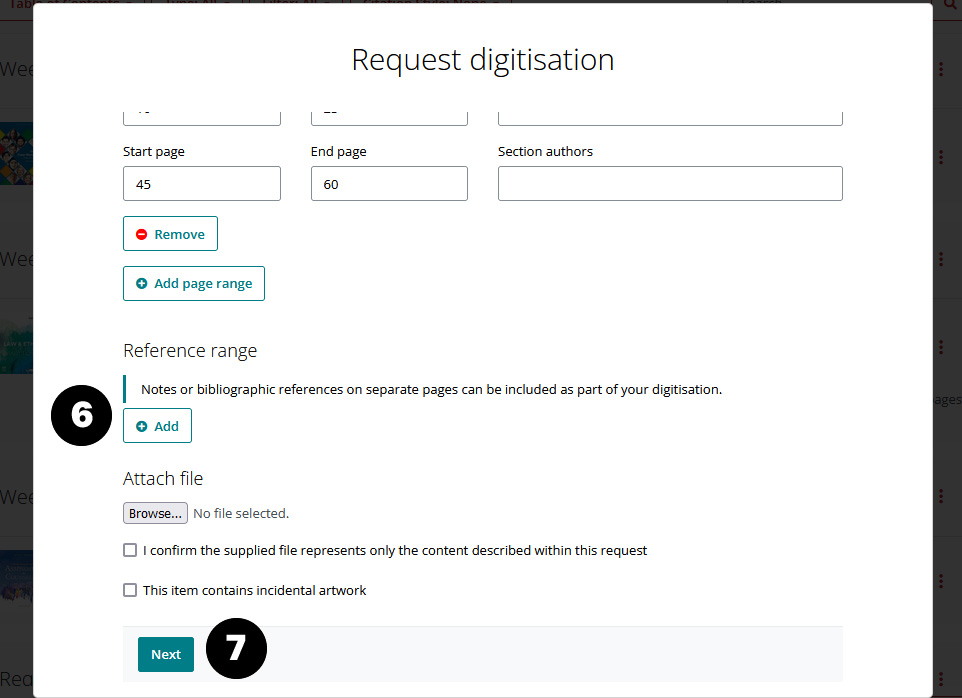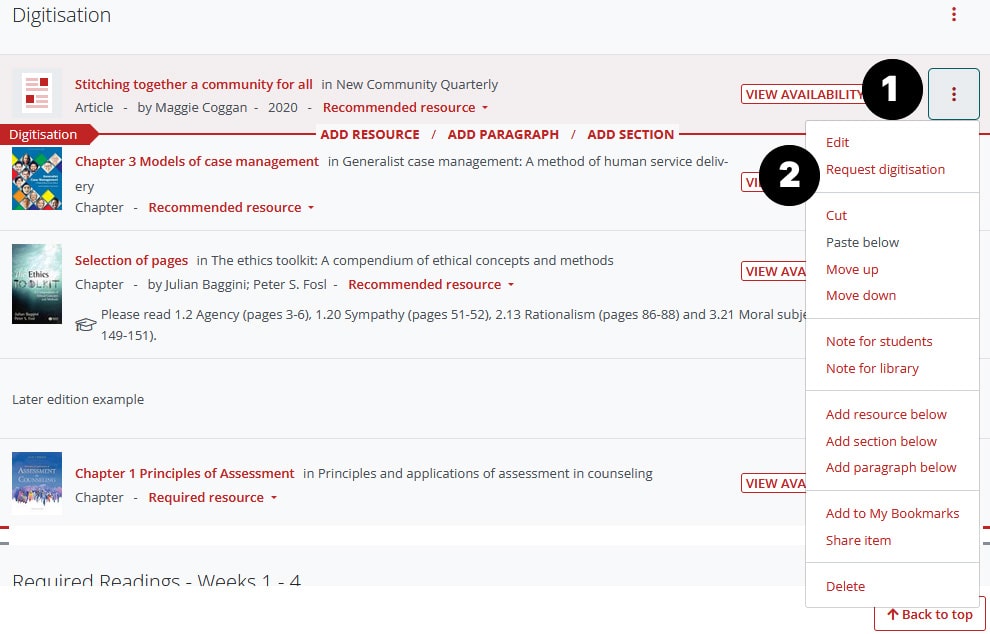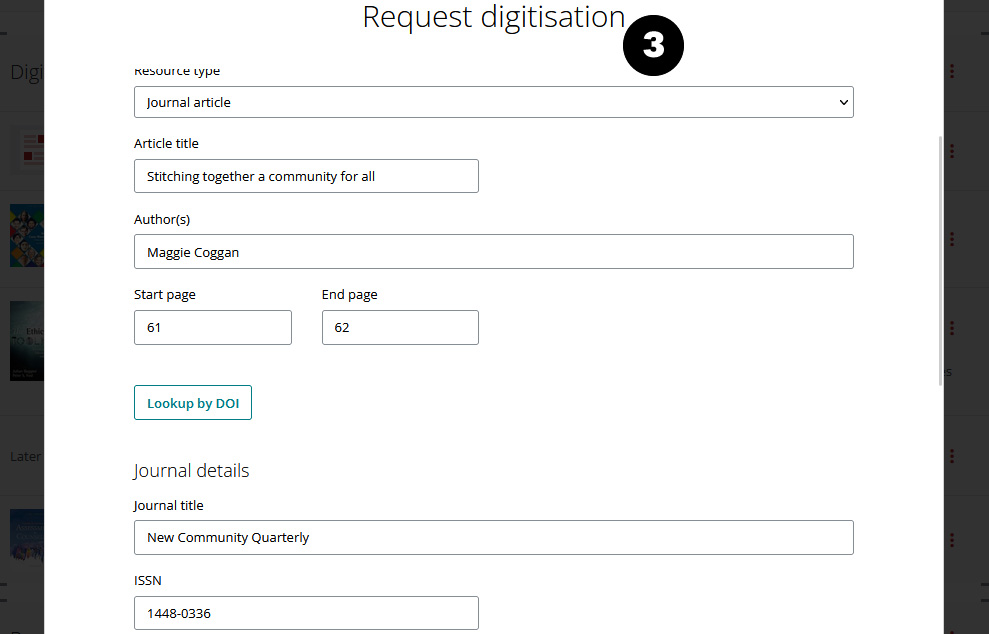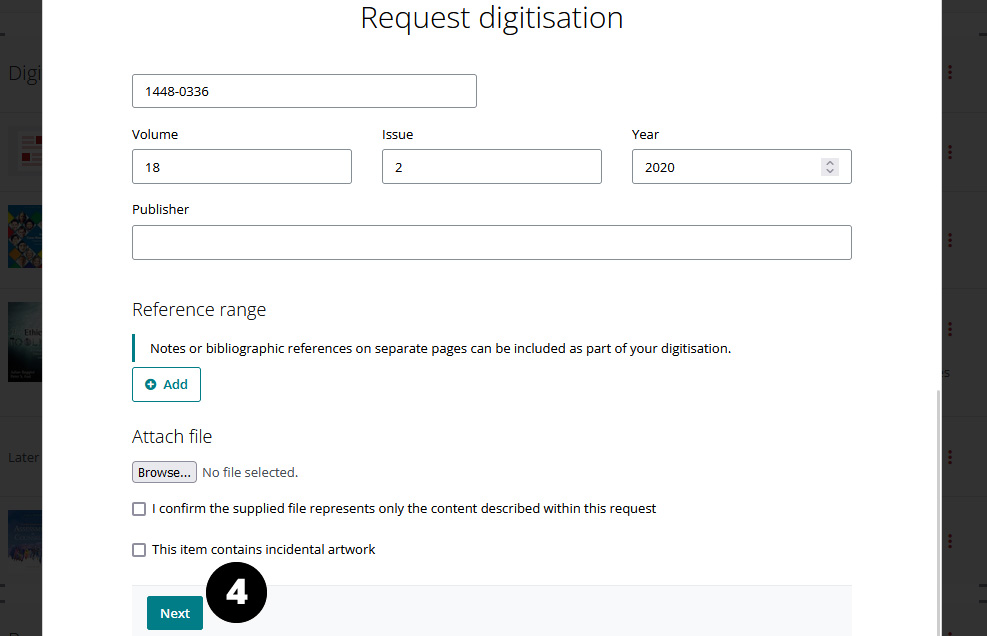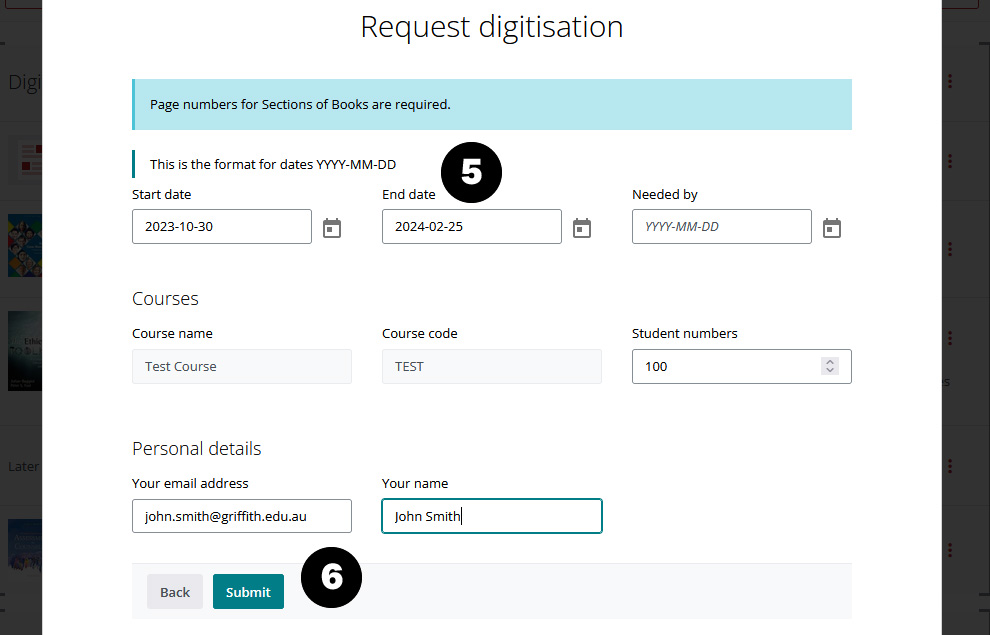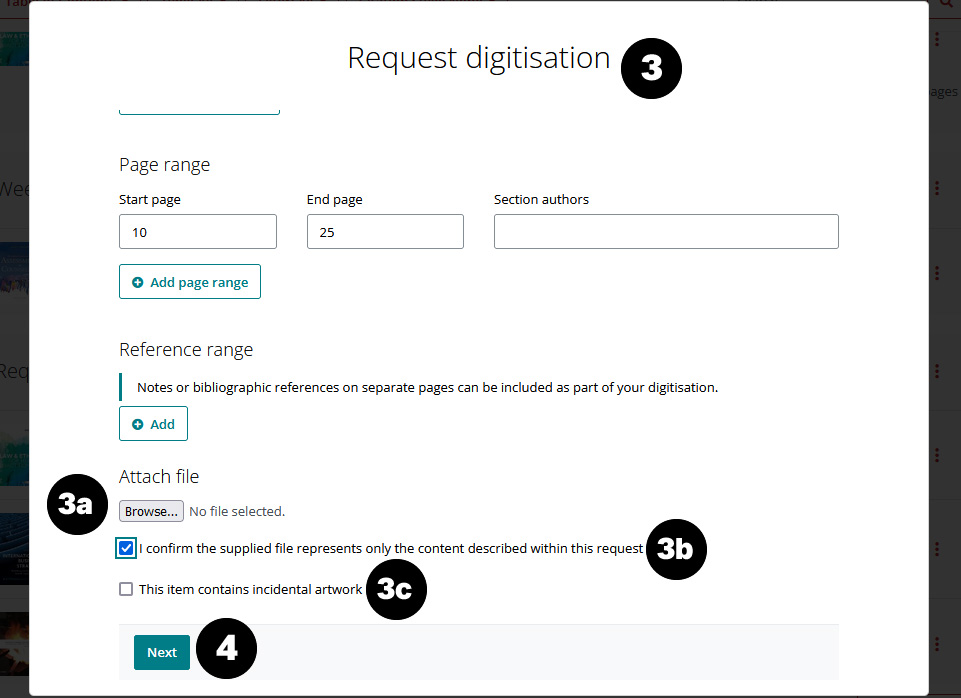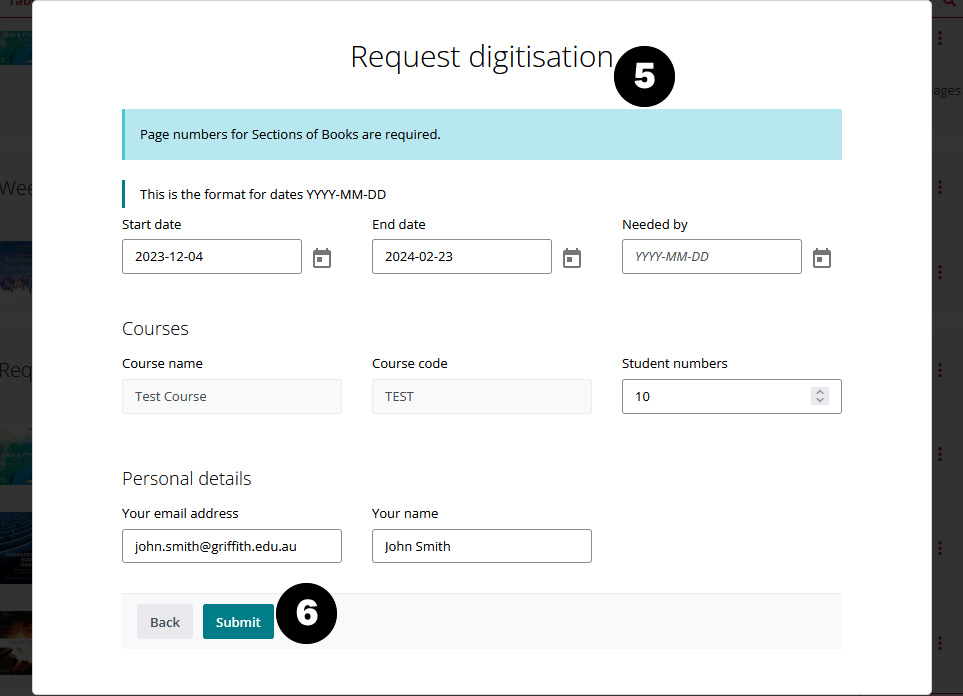Reading lists can include any resource type, either online or print. For print resources, the Library can create digitisations (per copyright limits) which students can access online as a PDF .
Digitisation can be requested for:
- Chapters or sections of print books
- Print journal articles.
If there is a View Online button beside the resource you do not need to request a digitisation.

Due to copyright requirements, digitised materials have a start and end date that aligns with the same period the course is offered. When the date has lapsed, the digitisation expires and resources need to be re-requested.
This allows list owners to review and update the list for any changes. The steps to re-request are the same as requesting the initial digitisation.
Watch the request digitisation videos
Create a request
Note: These steps are not needed for an online resource—for example, an online journal, eBook, or streaming video. If the item is not in the list you need to create a bookmark, see Add resources.
To request digitisations log in to your Reading list.
- Locate the resource in your list and click the Action button to the right of the title.
- Select Request digitisation.
- The Request digitisation form opens. Usually all required information auto-populates and it is only necessary to check details. Note: For some titles, a pop-up box opens and prompts you to choose an ISBN. If this appears, choose the first ISBN from the drop-down and click Submit.
- By default This is a full chapter is ticked. Check required information is included. If there are errors or missing information you will be prompted to enter the details.
- Click Add page range for chapter pages if required.
- If notes or bibliographic references are required in addition to the chapter, under Reference range click Add and complete the fields. Note: These pages are included in the total number of pages allowed by copyright.
- Click Next.
- The course details display. The information is auto-populated and can be updated if required.
- The Start date and End date default to the time period for the course.
- The Needed by date can be left blank.
- Add or change the Student numbers if this is blank. This does not need to be accurate, an estimate is acceptable.
- Your email address and Your name auto-populates. This can be updated if requesting on behalf of someone else.
- Click Submit.
- If a later edition is available, you may be prompted to choose an edition.
- To use the older edition click Close under Proceed with request anyway.
- To use the new edition click Choose.
- Update the Chapter or section title.
- Enter the Page range for the chapter. If unsure leave this blank.
- Click Submit changes.
- Click Close.
- Locate the resource in your list and click the Action button to the right of the title.
- Select Request digitisation.
- The Request digitisation form opens. Usually all required information auto-populates and it is only necessary to check details. Note: For some titles, a pop-up box opens and prompts you to choose an ISBN . If this appears, choose the first ISBN from the drop-down and click Submit.
- Untick This is a full chapter for a book section. Check required information is included. If there are errors or missing information you will be prompted to enter the details.
- Add Start page and End page. If there is more than one section click Add page range.
- If notes or bibliographic references are required in addition to the chapter, under Reference range click Add and complete the fields. Note: These pages are included in the total number of pages allowed by copyright.
- Click Next.
- The course details display. The information is auto-populated and can be updated if required.
- The Start date and End date default to the time period for the course.
- The Needed by date can be left blank.
- Add or change the Student numbers if this is blank. This does not need to be accurate, an estimate is acceptable.
- Your email address and Your name auto-populates. This can be updated if requesting on behalf of someone else.
- Click Submit.
- If a later edition is available, you may be prompted to choose an edition.
- To use the older edition click Close under Proceed with request anyway.
- To use the new edition click Choose.
- Update the Chapter or section title.
- Enter the Page range for the chapter or section. If unsure leave this blank.
- Click Submit changes.
- Click Close.
- Locate the resource in your list and click the Action button to the right of the title.
- Select Request digitisation.
- The Request digitisation form opens. Usually all required information auto-populates and it is only necessary to check details.
- Click Next at the bottom of the page.
- The course details display. The information is auto-populated and can be updated if required.
- The Start date and End date default to the time period for the course.
- The Needed by date can be left blank.
- Add or change the Student numbers if this is blank. This does not need to be accurate, an estimate is acceptable.
- Your email address and Your name auto-populates. This can be updated if requesting on behalf of someone else.
- Click Submit.
- Click Close.
You can only upload your own PDF document. The Library will confirm any copyright and electronic resource licensing considerations once the document is uploaded.
What types of documents can be uploaded?
- Non-copyrighted material. For example, personal papers or PowerPoint slides.
- A portion of a book or other full work that is less than one chapter or 10% of the total pages. For this case, you can request the digitisation without providing the document. The Library will source this for you and confirm the copyright on your behalf.
What types of documents cannot be uploaded?
- A PDF downloaded from an online publisher platform. For example, a journal article downloaded from an ejournal.
- A portion of a book or other full work that is more than 1 chapter or 10% of the total pages.
- Locate the resource in your list and click the Action button to the right of the title.
- Select Request digitisation.
- The Request digitisation form opens and auto-populates.
- Under Attach file click Browse to locate and upload the file.
- Tick I confirm the supplied file represents only the content described within this request.
- Tick This item contains incidental artwork only if the digitisation includes images, not graphs and tables.
- Click Next.
- The course details display. The information is auto-populated and can be updated if required.
- The Start date and End date default to the time period for the course.
- The Needed by date can be left blank.
- Add or change the Student numbers if this is blank. This does not need to be accurate, an estimate is acceptable.
- Your email address and Your name auto-populates. This can be updated if requesting on behalf of someone else.
- Click Submit.
- Click Close.
Digitisation outcomes
While your request is being processed the Digitisation pending message displays in the Action button.
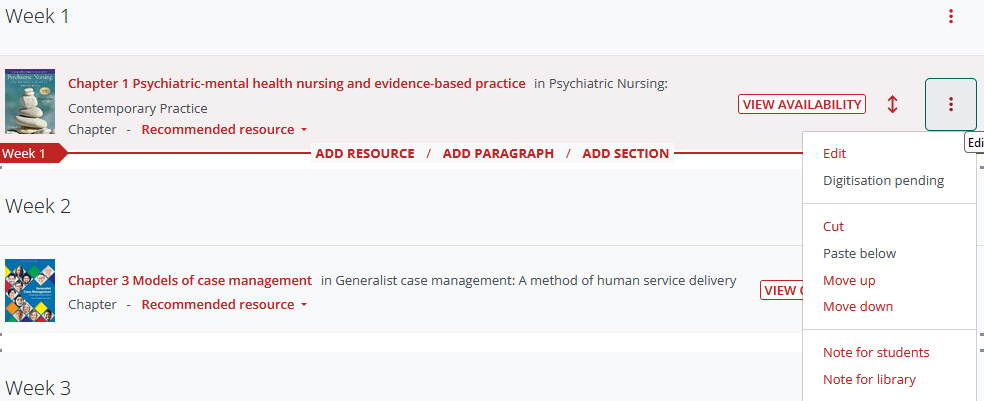
There are two possible outcomes after submitting your request.
- Request accepted
- Request rejected.
If the request is not fulfilled immediately, staff will review and process it. An email is sent when the request has been completed or if there are any issues.
Request accepted
Once the digitisation is live, you will receive an email notification. In your reading list, the View Online button displays and the status changes to Digitisation attached in the Action button menu.
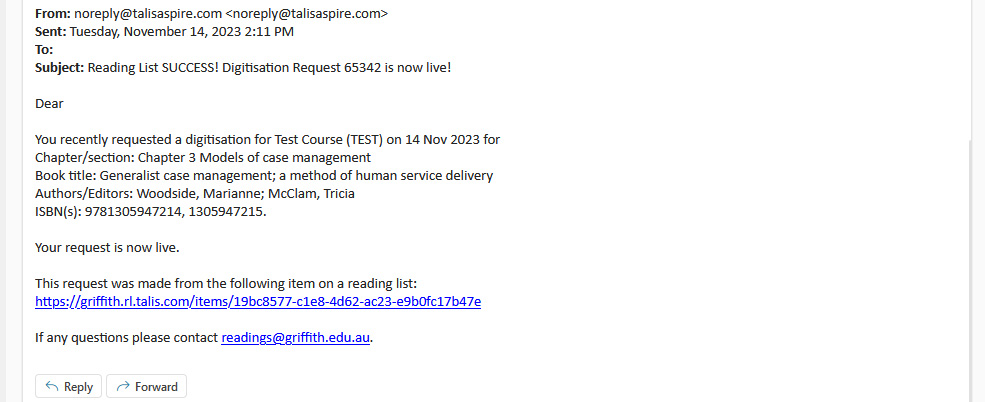
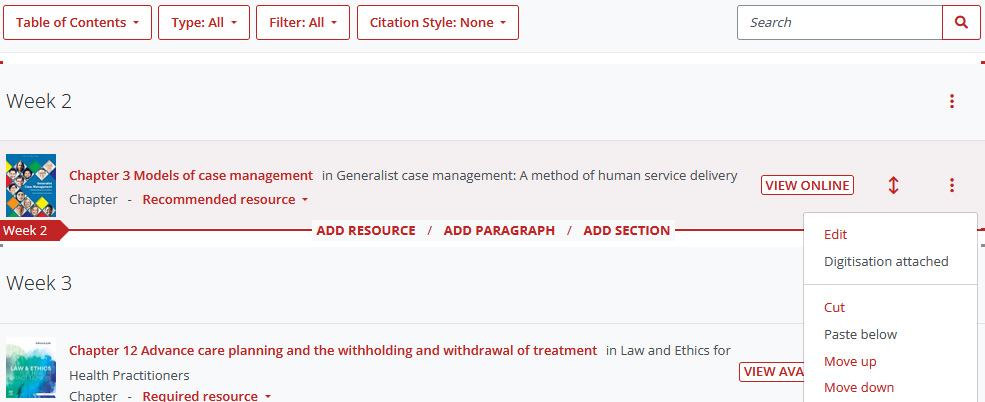
Request rejected
The request may be rejected for:
- Exceeding copy limit due to exceeding copyright allowances—for example, your request is more than one chapter or 10% of the total pages. Staff will contact you to discuss options. If no changes are made to meet copyright requirements, staff will add an explanatory Student note.
- Existing electronic copy available due to an electronic copy being available. You will be notified by email. Generally, the electronic copy is preferable to a digitised copy.
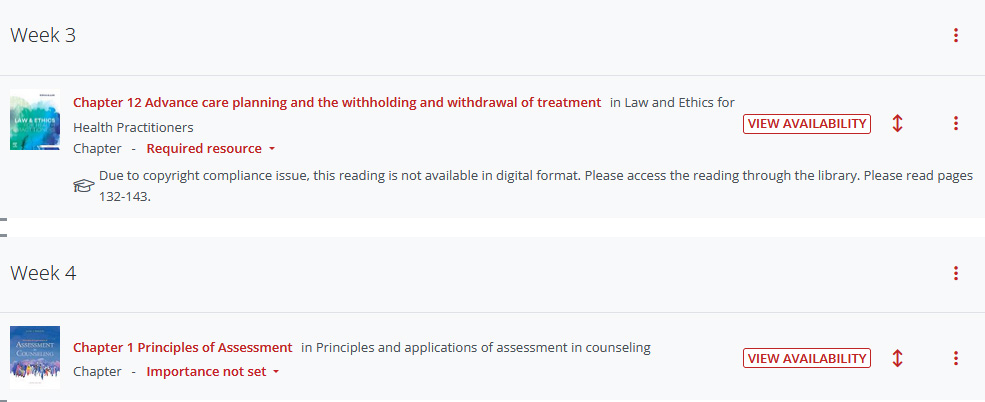
If you have any questions, please contact us.
Ask the library
We are here to help!
Find us in the libraries or contact us by phone or online.