Finding class recordings in Teams
Teams recordings appear in a few different places depending on how the meeting was configured:
The recording may appear in the Chat for the meeting. The image below shows a meeting chat from within a Teams channel.
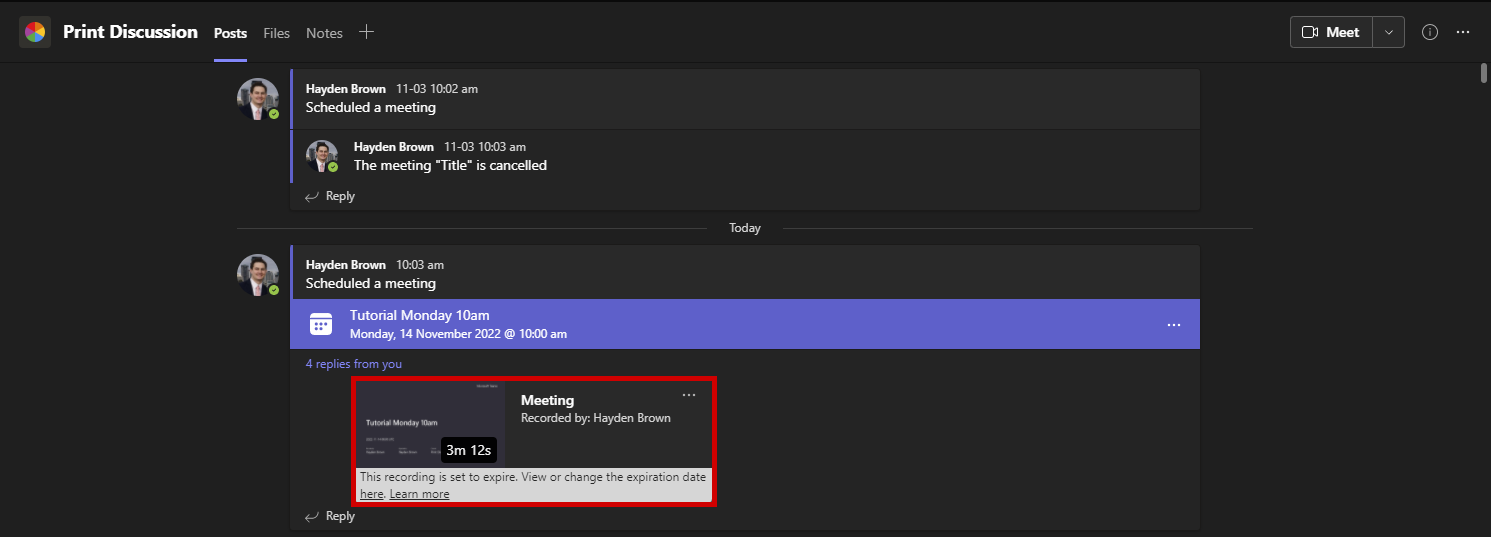
The recording may appear in the Recordings folder in the Files tab of your Teams site.

Alternatively, your course convenor may embed the recording link within your Canvas course site.
Video accessibility and Microsoft Teams Transcripts
When a Teams meeting is recorded, a transcript is automatically generated. It will either appear in the form of a word doc with the meeting recording, or alternatively click on the recording to open it in Microsoft Stream. From there you can access the transcript from the right-hand menu.
Finding class recordings in Class Collaborate
If your instructor recorded the session, you should be able to view the recording in the Collaborate area. To access the recordings:
- In your Canvas course, click Collaborate in the Course Navigation
- Click the burger menu in the top left of the area
- Click Recordings
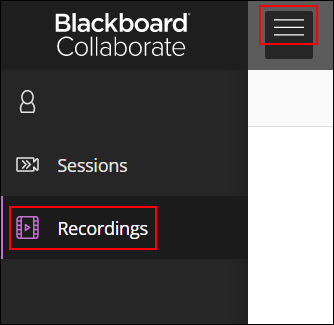
- Locate the recording you want to view and click the ellipses (...) on the right
- Click Watch Now to watch the recording in your browser
- Click Download to download a copy of the recording to your computer. If the Download option is not available, it means recording downloads have not been enabled for the associated session
If you are looking for a recording that was made more than 30 days ago, you will need to change the display filter from Recent Recordings to Recordings In A Range:
- Click the Filter by drop down menu and select Recordings In A Range
- Use the date picker to extend the date range as far back as necessary
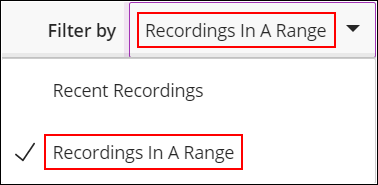
Finding class recordings in Echo360
Griffith uses Echo360 to deliver digital recordings of lectures and other teaching resources. You can access your Echo360 recordings in two ways:
- Access on any device via your Learning@Griffith course site, through a web browser.
- Access on mobile via the Echo360 app (Echo360 Support). To log in, find Griffith University in the list, then log in using your Griffith email address with your s-number: <your s-number>@griffithuni.edu.au e.g. s9999999@griffithuni.edu.au
To access your course recordings via the app, you will need to have gone into your course site using a computer and followed the link to view your lecture recordings. This action tells Echo360 what you are enrolled in, ensuring that you are able to see all of your courses in the list inside the app.
Recommended browsers
To check your browser is compatible with Echo360, see Recommended Browsers (Echo360 Support). To use Echo360, you may also need to allow popups and enable cookies; for information on how, see Technical Information.
Watching a recording
Playing recordings
- Click on the Echo360 link in your Course Navigation.
If you are unable to locate the link, your course may not be using Echo360, or the link may not be available for another reason. In this case, first search your course site for information on what tool is being used and how to access it, then contact a member of the course teaching team for clarification.
- Click the play icon next to the appropriate recording. A green icon indicates that the content is new to you, a grey icon indicates that you have watched it before. You may be presented with a menu of viewing options - click View to stream the recording now or Download to watch offline at a later date.
- Use the playback controls at the bottom left of the screen to control playback of the recording. At the bottom right of the screen are media controls.
Classroom Tools
The classroom tools in Echo360, located on the top right of the screen, allow for more interaction with your lecture material. However, please note:
- Some features may not be available in your course
- You may still be able to see some tools, even if your course instructor is not using them
- Some features you might read about in the Ech0360 Support documentation, including SMS notifications and Live Stream, are not currently available at Griffith University.
| Echo360 Tool | Description |
|---|---|
| Notes (Echo360 Support) | Allows you to type your own personal notes. A tagging system means your comments are connected to the point of the presentation or video where you made the notes. You can download a copy of these notes to store on your device. Your notes are just for you, however, your instructor can see whether you have taken notes or not. |
| Bookmarks (Echo360 Support) | Clicking the bookmark icon on a particular slide or while watching a video, creates a bookmark so you can easily return to that point. Clicking a second time within 30 seconds of playback time will remove your bookmark. |
| Confusion Flag (Echo360 Support) | Clicking this flag will add an alert in the system that the content you are looking at is confusing to you. However, this functionality does not yet allow you to include details of why you find the content confusing. While the alert will be stored in the system, it is better to contact your course convenor directly to request clarification in detail. |
| Presentation | If your instructor has made the presentations available to you within Echo360, you can follow the instructor by clicking through these during the lecture. You can also take notes on slides. |
| Active Learning Presentation (Echo360 Support) | If your course convenor has enabled this feature, then you can participate in Active Learning activities, such as polls, during the lecture. |
| Question and answer | If your course convenor has enabled this feature, you can ask questions about presentations slides and recordings in this space. You can also respond to questions posted by others. All students in the ‘classroom’ can see questions and answers posted in the Q&A, however you can select to post anonymously. |
Video accessibility and Echo360 Transcripts
Closed captions in Echo360 are generated by a machine-generated text-to-speech service. It usually takes about 30 minutes for a transcript to be made available on an Echo360 recording, but can take longer if the recording duration is more than one hour or the transcription service is in high demand.
When viewing an Echo360 recording, click the transcript button to open the transcript.
- For the older media player, the button is toward the right in the top toolbar (first image below)
- For the newer media player, the button is toward the right in the bottom toolbar (second image below)
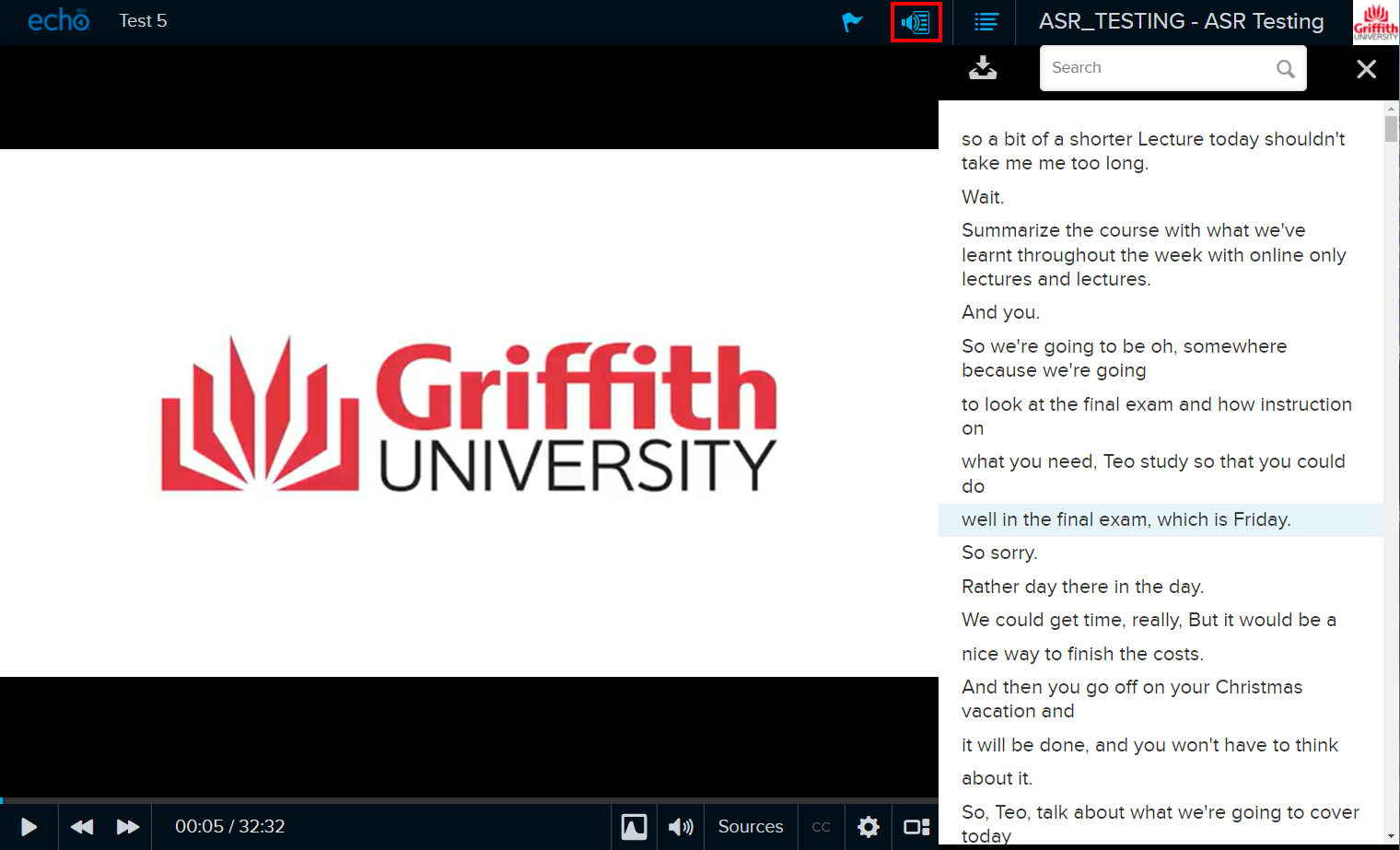
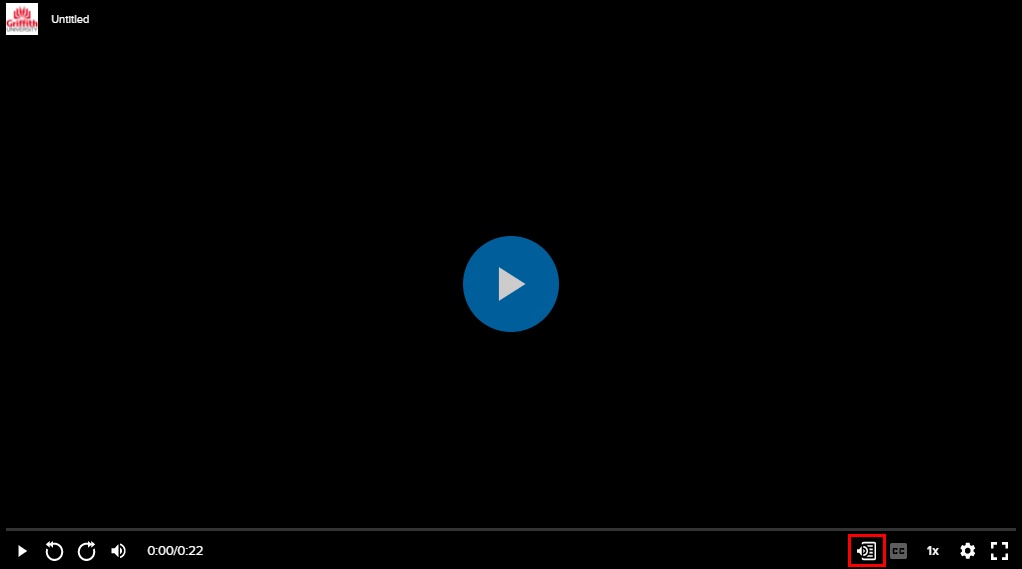
The following transcript features are available:
- As the recording plays, the highlighted portion of the transcript corresponds to the audio in the recording.
- You can also use the search bar to find key words mentioned in the recording. Clicking an underlined key word will take you to that part of the recording.
- You can download the transcript by clicking the download icon in the transcript panel
More detailed information on Echo360 transcripts can be found a Viewing Media Transcripts (Echo360 Support).