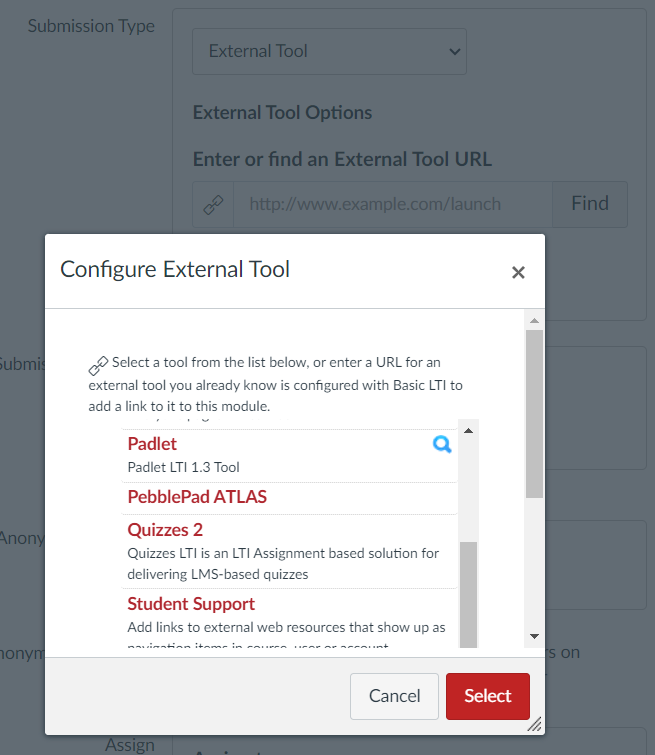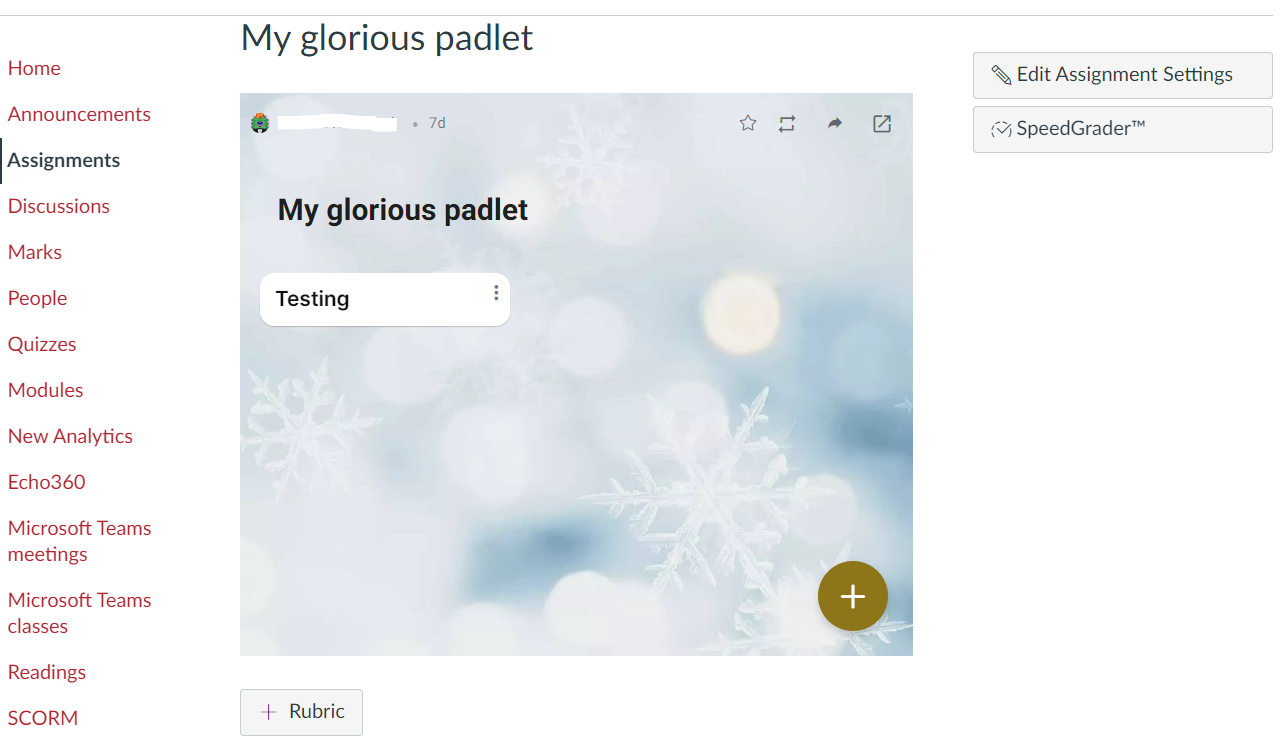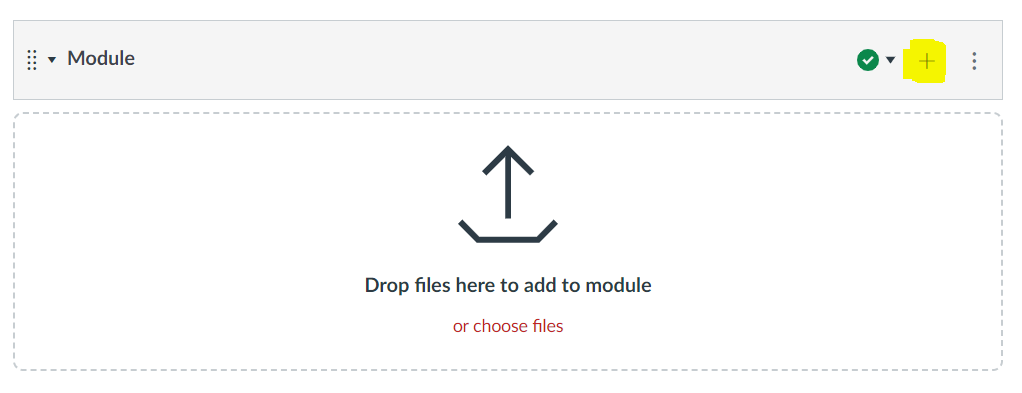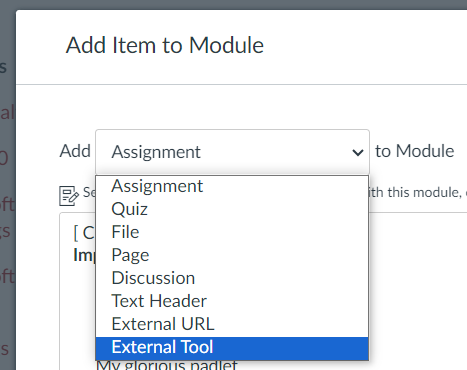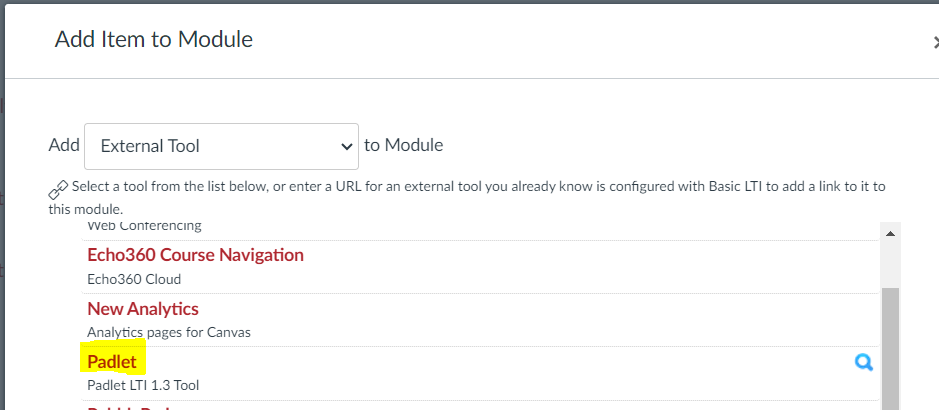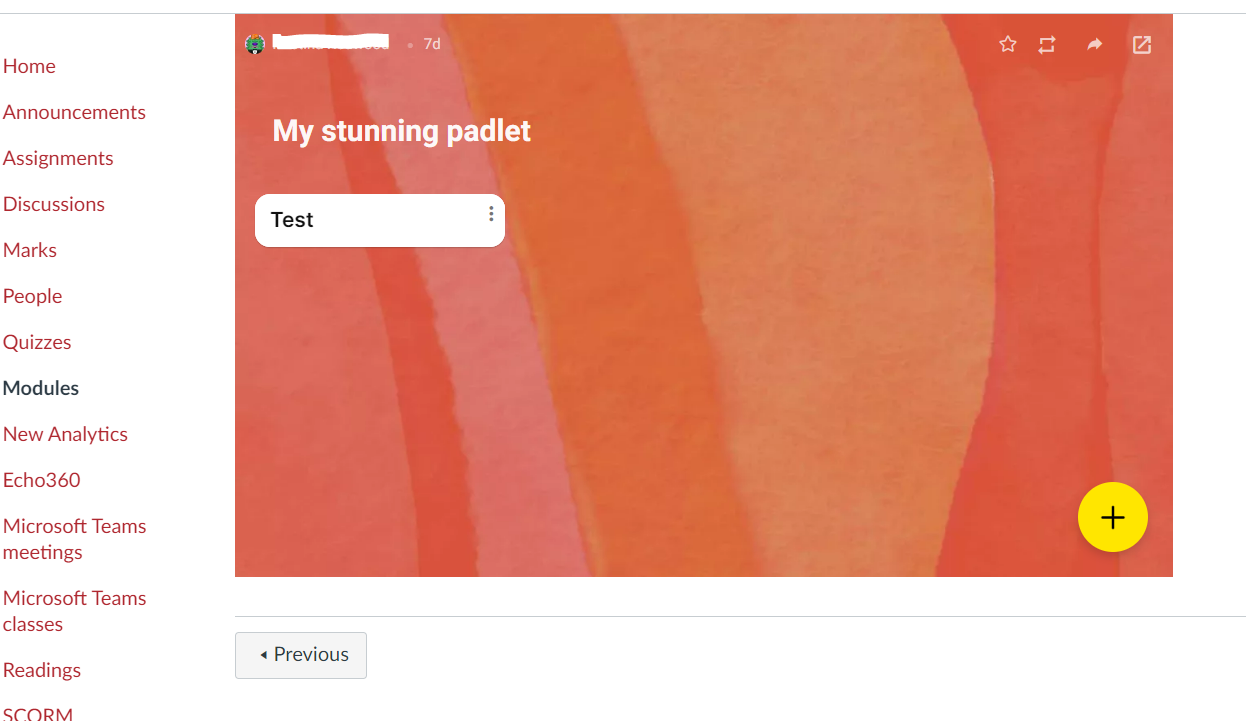Padlet is an online platform that works like a pinboard, where you and your students can collaboratively share ideas.
For information on the pedagogical value of Padlet, as well as helpful tips on how to implement it in your course, see Using Padlet in Learning and Teaching.
Accessing Padlet
Griffith has a Padlet licence, which allows for unlimited Padlets for both staff and students.
To access your Padlet account:
- Go to https://griffithu.padlet.org/
- Click Log in with Microsoft
- Enter your Griffith email address
- Enter your Single Sign On details
Types of Padlet
There are 8 different types of Padlets:
- Wall - posts are organised in a brick-like layout depending on the size of the post
- Canvas - posts can be connected, making this an ideal tool for flowing charting or concept mapping
- Stream - posts are wider than in other types of Padlets, and a presented in a vertical stream
- Grid - posts are organised in rows
- Shelf - columns are created with headings at the top, making this a good layout for answering questions or posting ideas under topic headings
- Map - 11 styles of maps are built in, and you can add a post by searching for a place by name or dragging a pin onto the map
- Timeline - this allows you to add posts to present a history or sequence
The Padlet integration allows you to link a Padlet to an Assignment or as an embedded item in your content (External Tool link). Both allow a link to a single Padlet for user contribution or to give out a Padlet as a template for students to use in their own accounts.
Add Padlet as an Assignment
- Go to Assignments
- Click +Assignment
- If required, enter the Points that the item will be marked out of - otherwise, leave this blank
- Click on the Submission Type drop down menu and select External Tool
- Beside the URL field, click on the Find button
- In the list, scroll down, click Padlet
- In the pop-up menu, select an Existing Padlet from the list OR click ‘Make a Padlet’
- If you’re making a Padlet, you’ll need to return to this tab and close the Link Resource from External Tool menu and open it again.
If you want to use the Padlet as template for each student submission, click the Create Copy for each user toggle
You'll be brought back to the tool list - click Select
- A link will show up in the external tool URL field
- Scroll to the bottom of the page - enter any relevant availability dates
- Click Save and Publish
- Your Padlet will be published as an assignment link
Add Padlet external tool link in a Module
- Go to Modules
- Click + in the relevant module
- In the drop down menu, select External Tool
- Select Padlet from the list of external tools
- Select the relevant Padlet from the list OR click ‘Make a Padlet’
- If you’re making a Padlet, you’ll need to return to this tab and close the Link Resource from External Tool menu and open it again.
- Click Add Item
- Your Padlet external tool link will be added to the bottom of the module as a link
- Click on the link to open the Padlet
Sharing your Padlet
You can share a Padlet to:
- allow anonymous posts
- allow comments
- allow reactions (eg likes)
- require log in
These can be set in the modify menu (cog wheel) and share menu, both on the top right-hand side of the page.
For more detailed information on sharing in Padlet, see How to share a Padlet.