Organising course files
You can organise the files in your course by creating new folders and moving files through drag and drop or through the instructions below.
Please be aware there is a file storage quota, which is elaborated on in Creating new content.
To create a new folder:
- Click on the Files link in the Course Navigation
- Click the + Folder button at the top of the screen
- Type in the name of the folder
- Click the tick icon
To upload a new file:
- Click the folder you want to add the new file to
- Click the Upload button at the top of the screen
- Select a file from your device
- Click Open
To move an existing file or folder:
- Hover your mouse over the desired file/folder to locate the kebab menu (3 dots)
- Clicking the kebab menu (3 dots) will display a dropdown menu. Select Move to...
- Select the folder you wish to move the file/folder to, then click Move
Linking files in course content
Files stored in your course files can be linked to in your course content. Linking files this way can be done whenever you have access to the Rich Content Editor (RCE). To link content from the course files:
- In the RCE, select Insert from the toolbar at the top
- From the dropdown menu, depending on the type of file you wish to link to, hover over either ‘Image’, ‘Media’, or ‘Document’
- Click either Course Images, Course Media or Course Documents (as relevant)
- A new window will popup displaying a list of all relevant files stored in your course files
- Select the file you wish to link to
You can also embed content directly from your device by clicking the Upload option for the relevant file type. When you do this, a new folder is created inside the course files called Uploaded Media, and the file is automatically added to it. This will count towards the Course Quota.
Updating linked files in course content
When updating a file in your course content, make sure not to delete the file from your course files. This will break the link even if you upload a file with the same name. Ensure you follow the method below to maintain the link.
To update or edit a file that has already been linked from your course files into course content:
- In the Course Navigation, click the Files link
- Locate and hover over file you wish to edit
- From the kebab menu (3 dots) next to the file you wish to replace, click Download
- Locate the file on your computer and make the edits
- Once you have completed editing the file, make sure to save it with the same name as the file you are replacing in course files
- In Canvas, in the same folder, select the Upload button
- Locate the modified file and click Open
- In the popup window, click Replace
Organising modules
Modules can be used to organise content by weeks, units, or a different organisation structure. With modules, you are essentially creating a one-directional linear flow of what you would like your students to do. You control access to a module by locking it until a certain date, or by adding requirements or prerequisites. You can also control access to both modules and the items within a module by choosing to have them published or not.
You can easily add items to your module, including any pages, discussions, files, quizzes, assignments, and external URLs that you would like to use. Each of these module items also include an icon with its type.
Creating a new module
- In the Course Navigation, click the Modules link
- Click the + Module button
- Type in a Module Name
No two modules within a course can have the same name. All module names must be unique.
- To restrict access to the module until a specific date, tick the Lock until checkbox and enter the date you'd like the module to become available to students
- To restrict access to the module until a prerequisite has been met, click + Add prerequisite (e.g. if students must have completed other modules before gaining access to the one being created), then select the relevant module
- Click Add Module
- Publish the module for students to be able to see the content
For more information, see Modules (Canvas Guides)
Adding course content to a module
- To add items to your module, click the + icon
- Select the relevant item type from the Add dropdown menu (e.g. Assignment, Quiz, File, Page, Discussion)
- Associate an item with the module
- To add an existing item: From the list, click the name of the item
- To add a new item:
- Select the [ Create ] link at the top of the list, then type the item name in the field below
- Depending on the item type, you may need to complete additional fields
For example, if adding a file:- Browse your device to choose a file
- From the Folder dropdown menu, select the destination folder for your uploaded file
- Optionally, choose the level of indentation from the Indentation dropdown menu
- Click the Add item button
For more information, see How do I add course content as module items? (Canvas Guides)
Allowing your students to track their progress
In Canvas, it is possible to add requirements and prerequisites to your course modules to steer student learning. As an added benefit, this feature can also be set up as a progress tracker for students. When a student completes a module requirement, a green tick becomes visible next to the related item.
Students often request for this feature to assist in their studies.
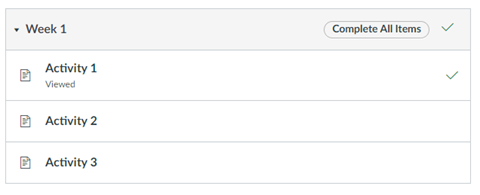
To set up progress tracking for students on a module:
- In the Modules area, locate the relevant module and click the kebab menu (3 dots)
- Click Edit
- For each module item you want students to track:
- Click + Add requirement
- Select the relevant item from the Item drop-down menu
- Select an appropriate requirement from the Completion requirement dropdown As a general guide, recommended requirements are:
- Assignment – submit the assignment
- Quiz – submit the assignment
- File – view the item
- Page – Mark as done
- Discussion – contribute to the page
- External URL – view the item
- Click Update Module
Requirements and prerequisites for modules in Canvas courses can also be used to control access for students between course modules. For more information on using requirements, see How do I add requirements to a module? (Canvas Guides) and for more information on prerequisites, see How do I add prerequisites to a module? (Canvas Guides).
Bulk publishing options on the Modules page
In Modules, instructors can bulk publish all modules by clicking the ‘Publish/Unpublish All’ button at the top of the Modules page [1] and selecting the relevant option from the drop-down menu [2].
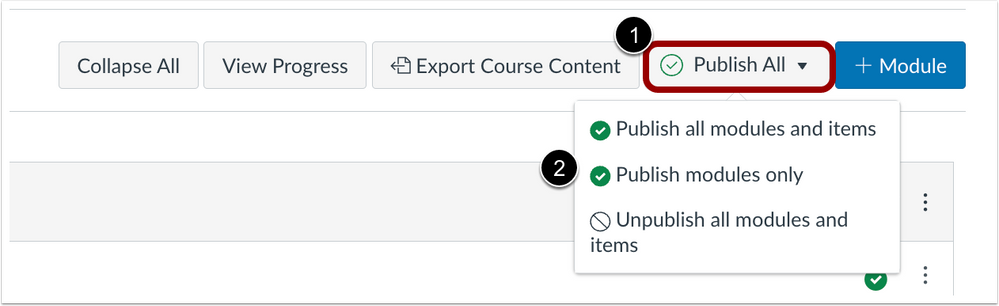
Publishing options for individual Modules
Additionally, the publish icon on individual modules includes a status menu [1]. Instructors can click this menu to view the options [2] to publish module and all items, publish module only or unpublish module and all items for individual modules.

- File items must be published/unpublished individually
- If an item is published within an unpublished module, students cannot view the item on the Modules page but can still view the published items in other areas of Canvas. However, they will not be able to interact with the item until the module is published
Adaptive Release in Canvas
Canvas does not have a direct equivalent for Blackboard's Adaptive Release, however it does provide several options for handling conditional release of content.
After reading the following information, if you have specific ideas on how you would like to implement adaptive release for a particular learning activity, contact your LTC to develop how this can be done in Canvas.
Date-based release of content
You may find it beneficial to release some content in your course site at specific times throughout the trimester. For example, a file containing take-home exam questions should only be available during the exam window. Canvas allows you to apply various date-based conditions so that you can have your content prepared and ready to go, then automatically made available when needed.
Here are some Canvas alternatives to conditional release date criteria in Blackboard.
- Modules can be locked until a specified date. When locked, students will be able to see the module title and the names of the items within but will not be able to access the module items. See How do I lock a Module? (Canvas Guides).
- Assignments can have a date range set for students to view and submit. You can set this up using availability dates. See What is the difference between assignment due dates and availability dates? (Canvas Guides).
- Quizzes can have a date range set for students to view and submit. You can set this up using availability dates. See How do I make a quiz available before or after the due date? (Canvas Guides).
- Files can have a date range set for students to view. You can set this up using the Schedule student availability permission. See How do I restrict files and folders to students in Canvas? (Canvas Guides).
- Discussions can have a date range set for students to view and contribute. You can set this up using availability dates in the discussion options. Before the discussion becomes available, students can see the discussion title. After the date range ends, students can view the discussion topic and responses, but can no longer contribute to the discussion. See How do I create a discussion as an instructor? (Canvas Guides).
- Announcements can be prepared in advance and set to automatically display to students at a specified date. You can set this up using the Delay posting option. See How do I delay posting an announcement until a specific date in a course? (Canvas Guides).
Cohort or individual student-based release of content
In some instances, you may need to release content to specific cohorts or individual students. For example, individual assessment accommodations, or posting an announcement relevant to your Nathan students, but not your Gold Coast students.
Canvas uses sections to segment students based on enrolments (e.g. campus and small class teaching schedule). Information on sections can be found in Your course sites.
Here are some Canvas alternatives to conditional release membership criteria in Blackboard.
Assignments and Quizzes
Assignments and quizzes can be conditionally released to sections, and to individual students. As an example, you may find this useful if you have different submission processes for online and on-campus students, or if you need to set a different due date for an individual student.
For more information, see:
- How do I assign an assignment to a course section? (Canvas Guides)
- How do I assign an assignment to an individual student? (Canvas Guides)
- How do I assign a quiz to a course section? (Canvas Guides)
- How do I assign a quiz to an individual student? (Canvas Guides)
Discussions
Discussions can be conditionally released to sections. This means you could for example, have a discussion available just to students in a specific tutorial class.
Marked discussions can also be conditionally released to individual students.
Announcements
By default, announcements are sent to all students within your course, but you can restrict the sections that receive an announcement. You can set this up when creating an announcement by using the Post to drop-down menu and selecting the relevant sections. See How do I add an announcement in a course? (Canvas Guides).
Completion requirement-based release of content
If you need to restrict content depending on student engagement or achievement levels, Canvas offers a few options. For example, to encourage original ideas, you may ask students to contribute to a discussion or reply to an announcement before they see what their peers have posted. You can do this with Canvas. Canvas allows you to release modules based on a student’s completion of certain requirements.
Here are some Canvas alternatives to conditional release grades or review status criteria in Blackboard.
Modules
Completion requirements can be specified on each item in a module. These are requirements that must be met by a student before the module is marked as complete.
If completion requirements have been set for prior modules, prerequisites can be used to ensure access to a module is restricted until the prior module is marked as complete.
The following completion requirements can be specified on module items:
- Assignment: "view the item", "mark as done", "submit the assignment" or "score at least"
- Quiz: "view the item", "submit the assignment" or "score at least"
- File: "view the item"
- Page: "view the item", "mark as done" or "contribute to the page"
- Discussion: "view the item" or "contribute to the page"
- External URL/Tool: "view the item"
For more information on using requirements, see How do I add requirements to a module? (Canvas Guides) and for more information on prerequisites, see How do I add prerequisites to a module? (Canvas Guides).
Discussions
Discussions can be set up so students must reply before they can view other people’s replies. For more information, see How can I require students to reply to a course discussion before they see other replies? (Canvas Guides).
Announcements
In Canvas if an announcement has been set up to allow users to comment, you can require students to post to the announcement before seeing other replies (this applies to comments only). For more information, see How do I allow or disallow announcement replies in a course? (Canvas Guides).