Whilst most online assessment runs smoothly, your students may report assessment submission issues to you. In these cases it is up to teaching staff, usually the Course Convenor, as to what action to take.
Reducing the risk of submission issues
Common problems reported by students include the following:
- computer crashes or Internet connection issues interfering with submission
- a student accidentally exits a test or quiz, and cannot re-enter and finish it
- assignment files will not upload
- a student uploads the wrong assignment file by mistake, and cannot replace it
To reduce the incidence of student technical issues we recommend that you:
- ensure you have set up your assessment correctly
- allow more than one attempt for Canvas Assignments, so if the student's first submission is unsuccessful, they can try again, without intervention.
- set the option "Generate reports immediately (students can resubmit until due date)" in Turnitin, so if the student's first submission is unsuccessful, they can try again, without intervention.
- If the assessment requires students to submit a video and other files such as PowerPoint or Word files, or a link to something they have created, ensure the following settings are chosen when creating a new assignment:
- Submission Type: Choose Online from the drop down menu
- Online Entry Options: Check Text Entry
When there are system issues
If there are system problems impacting on the students' ability to meet assessment deadlines, the Assessment Submission and Return Procedures Policy gives provision for automatic extensions. Search for this policy in the Policy Library for more information.
Technical support staff assistance
If the student has logged a request for assistance with technical support staff, we will investigate the issue and assess the impact, and ask the student to advise if the teaching staff have been contacted. We may then do one of the following:
- allow the student a second attempt at submitting an assignment, where the due date and time has not passed and the submission error is deemed to be due to a technical difficulty. If we do this, we will retain a copy of the original submission and make a note in the Mark History for teaching staff to review.
- allow the student a second attempt at completing a Test, if teaching staff for the course have indicated in advance that this action is approved. If we do this, we will retain a copy of the original submission and make a note in the Mark History for teaching staff to review.
- contact the teaching staff and provide advice on the extent that a technical difficulty has impacted on a student's assessment submission, and request that the teaching staff make a decision on whether the student will be allowed a subsequent submission of the assessment.
If you have any questions at all about online assessment in Learning@Griffith, including how to manage submission issues, please don't hesitate to contact us.
Limiting Attempts and Deleting Submissions
It is recommended that each assignment in Canvas has either Multiple or Unlimited Attempts allocated to students in the Assignment Settings.
This is because Canvas submission attempts are unable to be deleted completely. Learning@Griffith Support are able to delete any file that has been attached to the submission, however the submission still remains in the Marks/Markbook area and is counted against the number of attempts allowed for the assignment.
For more information, see How do I limit submission attempts for an assignment? (Canvas Guides)
Allowing a second submission
Canvas Assignments
You will need to ensure that the submission settings allow for multiple or unlimited submissions and ensure that the Until date is set to stop students from submitting after the specified date/time.
For more information, see Can a student resubmit Canvas assignments? (Canvas Guides)
Turnitin
The original submission must be deleted from the submissions inbox (by clicking the ellipsis icon in the Options column for the submission and selecting Remove From Inbox.
For more information, see Paper Deletions - Removing a paper from the Inbox (Turnitin Help)
Submitting an assignment on behalf of a student
You are able to submit a file upload assignment on behalf of a student in the Markbook. The submission maintains a timestamp and a record of who submitted.
- In the course Markbook, locate the assignment and click on the Grade Detail Tray icon
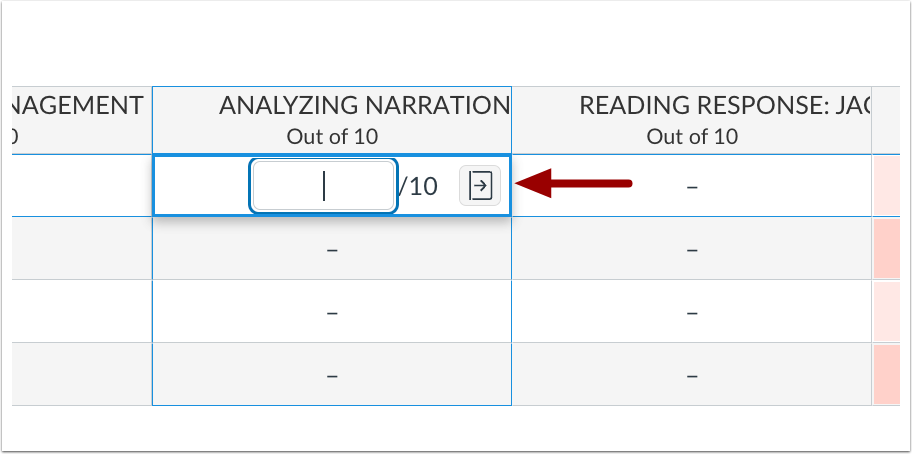
- Click the Submit for Student link
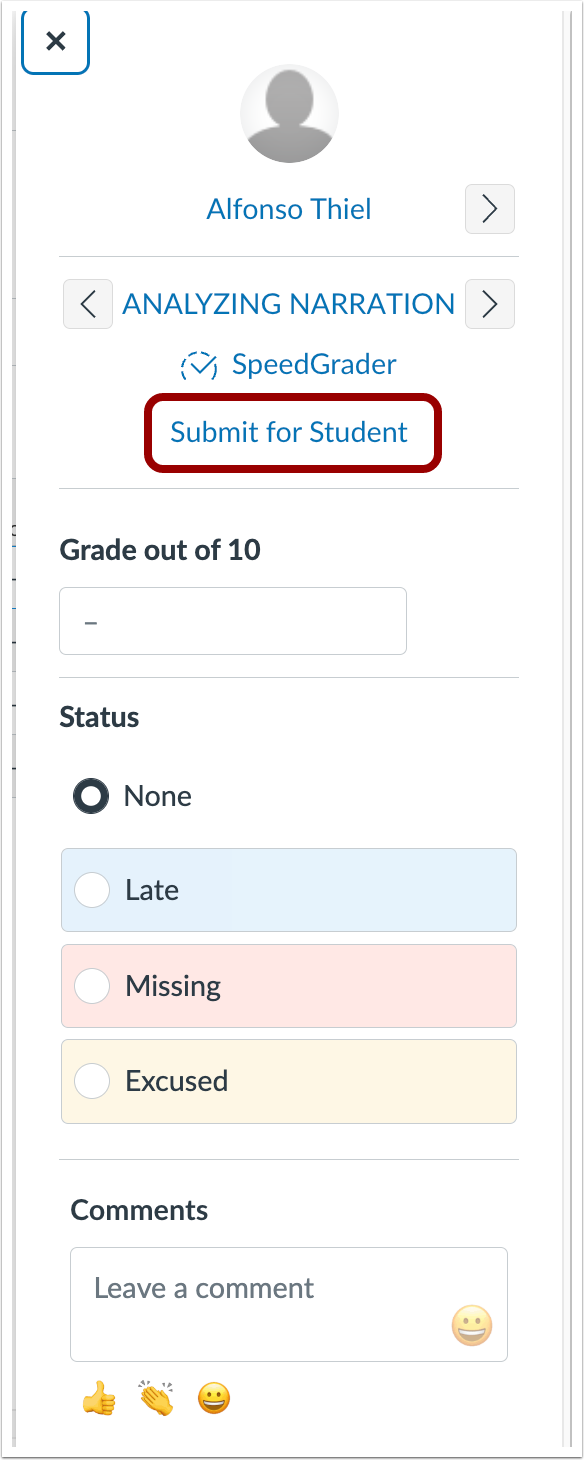
- Choose the file(s) to upload, then click Submit
The timestamp and who submitted the assignment on behalf of the student display in the Grade Detail Tray, as well as in SpeedGrader. Students are able to see this information in their Assignment Details.
Second attempts and additional time for Quizzes
Canvas Quizzes
- Open the quiz
- Click on Moderate this Quiz (under Related Items on the right-hand side of the screen)
- Click on the Edit (pencil) icon in the relevant student row
For multiple students - tick the checkbox beside the student names and then click on the 'Change extensions for # Selected Students' link at the bottom of the student list
- Type the number of extra attempts you'd like to give to the student in the Extra Attempts field
- Type the number of minutes you'd like to add to the existing timer in the Extra time on every attempt field
- Amend the end date and time
If the Until date passes when students are taking the quiz with extended time, the quiz auto-submits even if the student's time extension has not expired.
- If the quiz is locked due to accessibility dates, you will also need to tick the Manually unlock the quiz for the next attempt checkbox
For more information see:
How can I give my students extra attempts? (Canvas Guides)
How can I give my students extra time? (Canvas Guides)
New Quizzes
You can moderate quiz settings for individual students in New Quizzes. Moderation settings apply only to the quiz you are moderating and include reopening quiz attempts and managing timer settings.
Allow additional attempts and additional time
- In Quizzes, click on the ellipsis (3 dots) menu
- Select Build
- At the top of the screen, click the Moderate tab
- Click the Moderate button in the row of the relevant student
- Type the number of additional attempts you'd like to give to the student (or use the arrow buttons) in the Additional Attempts field
- Amend the end date and time
If the Until date passes when students are taking the quiz with extended time, the quiz auto-submits even if the student's time extension has not expired.
- To adjust the timer settings, select the Give additional time option in the Time Adjustments menu
- Type in the extra time you'd like to give to the student in the Hours and Minutes fields
For more information, see How do I moderate a student's quiz attempt in New Quizzes? (Canvas Guides)
Managing Late Submissions
Canvas Assignments
When multiple submissions are allowed, students will be able to submit after the 'Due' date as long as the 'Available Until' date has not passed.
Canvas also allows you to implement a 'Late Submission Policy' which automatically deducts points on all late submissions in the Markbook.
For more information see:
How do I apply a Late Submission policy in the Markbook? (Canvas Guides)
What is the difference between assignment due dates and availability dates? (Canvas Guides)
Turnitin Submission Points
Select the checkbox to allow late submissions for the assignment; students will be able to submit papers after the due date.
If this setting is enabled, students will only be able to submit after the due date if it will be their first submission. This setting does not allow for students to make resubmissions after the due date.
Quizzes
You can make a quiz available to individual students in the Assign section of the quiz settings - this also allows the option for assigning different availability and due dates and times for individual or groups of students.
For more information see:
Assign Quiz and Dates (Canvas Guides)
How do I assign a quiz to an individual student? (Canvas Guides)
New Quizzes
You can add accommodations for a student in New Quizzes. Accommodation settings include adding or removing time for all quiz attempts, and multiplying time limits by a set multiplier.
For more information, see How do I add accommodations for a student in New Quizzes? (Canvas Guides)