Groups are used to set submission points so that submissions are registered against all group members, this means only one person in the group should be responsible for submitting an assessment. While completing group assessment in Canvas, you are also provided access to a variety of tools to help you collaborate with fellow peers. Canvas provides a specific Group Home Page to communicate, share files, and collaborate on documents together.
Joining a Group in your course
Depending on how your teacher has set up groups in your course, you can either be assigned to a group automatically or you may have to sign-up manually. If you are required to assign yourself to a group manually, follow these steps to join a group:
- Click the People link in the Course Navigation
- Select the Groups tab at the top of the page.
- From the list of groups, locate the group you wish to join, then select JOIN.
If you wish to leave the group you are currently assigned, select LEAVE on your current group.
If you wish to switch to another group, select SWITCH TO on the group you wish to change to.
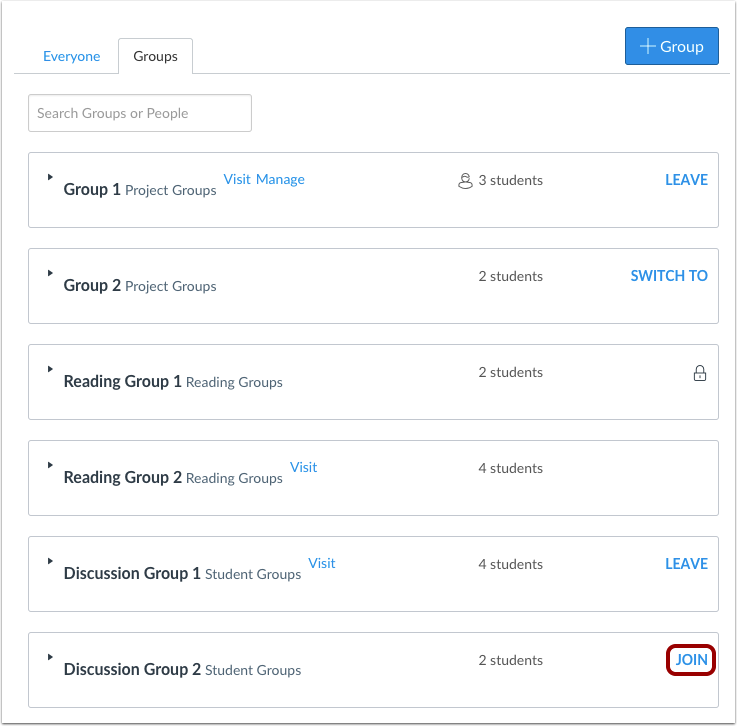
Accessing your Group Home Page
Your group home page is home to the tools you can use to collaborate with your group members. Each group you join will come with its own Group Home Page, and if you are a part of multiple groups over different courses, you will be able to easily switch between them. There are 2 methods of accessing your Group Home Page in Canvas.
A group homepage is only accessible after you have joined a group.
Accessing your Group Home Page via the Groups Panel
- In Canvas, from the Global Navigation menu, select the Groups panel.
- From the list groups you are currently assigned, select the name of the group you wish to navigate to.
Accessing your Group Home Page from inside your course
- When in your course, select the People tab from the Course Navigation.
- Click the Groups tab at the top of the page.
- Navigate through the list of groups until you locate the one in which you are enrolled.
- Click the Visit hyperlink on your course to access the Group Home Page.
Group Home Page Features
When you access the Group Home Page, you will have access to use a variety of features to collaborate with your peers. On the left-hand course menu, you will see links to Home, Announcements, Pages, People, Discussions, and Files.
Home
The Home page will display all recent activity within the Group’s Home Page. This can include discussions, mark updates, etc.
Announcements
Announcements can be made to message all members of the group (both teachers and students) and update them on important topics.
To make an announcement:
- Click the +Announcement button.
- Add the Topic Title, and the text of your announcement.
- Click Choose File to attach a file to your announcement.
- Choose whether to Enable podcast feed.
- Choose whether you want to Allow Liking on the discussion post.
- Click Save.
Pages
You can create pages to share useful information (texts, images, links, etc.) to members of the group.
To add a new page:
- Click the Page+ button.
- Add the page title and page information.
- Choose whether this page can be edited only by members of the course, or anyone (if the link is shared).
- Choose whether you would like to add this page to the To-Do List on the home page for your group.
- Click Save.
People
This page will display who is part of the group (both students and teachers), as well as some contact information.
Discussions
Discussions can be setup in your group to openly communicate with your peers about certain topics you want to explore further. Please visit How do I create a discussion in a group? (Canvas Guides) for more information.
Files
This is where you can upload and store files for the group to access. Please visit How do I upload a file to a group? (Canvas Guides) for more information.
Please note, while 'Collaborations' may be visible in the left-hand navigation of the Group Homepage, it is not currently enabled at Griffith.
If you are experiencing any issues with your submitting your assignment, check out our Fixing common assessment issues guide.