What is the course site template?
In response to student feedback, the course site template has been developed for all Griffith course sites on the new LMS to offer students a coherent and cohesive approach to wayfinding and navigation. It is composed of a common approach to links in the course navigation menu and three intra-course links in the homepage navigation bar located on the home page of every course site. These links help to:
- Provide priority and focus on what a student needs to see and do
- Guide students to and through their learning journey
The course site template has links to the course profile, teaching team information, a description of the purpose and structure of the course known as the 'learning journey' and other standard course navigation links.
Why are we using a course site template?
In the move to a greater amount of online course delivery over the last couple of years, students identified consistency in their online and blended learning experience as a high priority in a DVCE survey (n>2000). To address this feedback from students, and as part of the LMS Migration, a course site template has been designed and tested for implementation across all courses at Griffith.
For most courses the template requires providing content to support three consistent elements of the course site:
- A single page articulating the alignment of learning objectives, learning activities and assessment (both formative and summative) through the Learning Journey
- An overview of all assessments in the course
- The name and contact details of the teaching staff
The buttons on the homepage will direct users to the relevant destination page of content. If the destination page is not available (i.e. unpublished or previously deleted), the user will see an error message on the homepage if they click on the button.
For research courses coded 8xxx at Griffith, the course site template will also be visible. Due to the nature of research courses, the consistent elements of assessment, teaching staff and learning journey are available and encouraged, but not required. If any elements are not required, unpublish the destination page, and the button will not be visible from the home page.
Adding the Course Site Template to New Courses
The full course site template needs to be applied to new courses being taught for the first time where a course copy is not performed from a previous course site.
The full template is available in Commons and can be applied using the following instructions:
- Click on Commons in the left menu.
- Click on New Course Template
- Click Import/Download
- Select the course you want to copy to
- Click Import into Course
How to customise the course site template to suit your needs
To ensure the course site template functions properly and consistently across courses, the following pages are unable to be deleted or have their page name edited: Learning Journey, Assessment Overview, Teaching Staff, Home Page - Banner.
Changing the course site banner image
The course site template comes preloaded with a generic image as a banner. You can change this banner, or remove it entirely through the following process:
- Navigate to all Pages from the course navigation menu and find the page titled “Home Page – Banner”

- To remove the banner, unpublish this page by clicking the green tick to the right of the page listing. When you unpublish the banner image page, a grey textured box will appear by default on the home page navigation bar.
- To edit the banner, open the "Home Page – Banner" page to edit it.
- Format your new banner to be a minimum width of 1100px and a minimum height of 150px. Ideal specifications are 1100px x 200-250px. Watch this video for step-by-step instructions on how to resize and crop an image for your Canvas banner using the Adobe Image Resize tool.
All staff have access to Adobe Creative Cloud tools. When prompted to log in to save your new banner, use your Griffith email address and select 'Company or School Account'.
- Remove the generic supplied image from the page Rich Content Editor.
- Add your new image via the add image icon in the Rich Content Editor Toolbar
- Select your new banner image via the upload image window.

- Add alternative text and choose ‘embed image’ in your display options.
- Click Submit.
- Ensure the "Home Page – Banner" page is published (indicated by a green tick on the All Pages listing)
Remember to be mindful of copyright when selecting images. To help you find resources, we've developed a helpful guide on images to use in teaching.
Changing the Learning Journey version
The aim of the ‘Learning Journey’ is to increase transparency for students on the purpose and constructive alignment amongst learning outcomes, activities, and assessment. It answers the following questions:
- What am I meant to learn in this course?
- What do I need to do in this course?
- How will I show what I’ve learnt in this course?
The 'Learning Journey' is accessed by a button link on the course home page.
Two versions of ‘Learning Journey’ will be included in the course template, including a light touch version (page called “Learning Journey” in the template), and a study scheduler version (page called “Learning Journey 2” in the template).
Learning Journey 1 - a light touch approach
 Learning Journey 2 - the study schedule version
Learning Journey 2 - the study schedule version

By default, the light touch version is linked from the home page navigation bar. If a course already has a course/unit map or similar that answers these questions, it can be used in place of the examples as long as it is placed on the 'Learning Journey' page in the template.
To use the study scheduler version and link it from the homepage Learning Journey button, you will need to change this page to be called “Learning Journey”. To do this:
- Navigate to All Pages
- Locate and edit the "Learning Journey" page
- Rename the page to "Learning Journey 1" and save
- Unpublish this page by clicking the green tick to the right of the page listing
- Locate and edit the "Learning Journey 2" page
- Rename this page to "Learning Journey" and save.
The Learning Journey is now a required element for all courses in the new Learning Management System, Canvas.
Either of the supplied Learning Journey versions or existing course/unit maps or similar (as long as they address the above three questions) can be used. The commonality of this across all sites will improve the student's understanding of all their courses and address many of the issues they raised in the DVCE survey.
During migration, all Learning Designers and Migration Lab Officers have elevated privileges in the Canvas production course sites. It is important to ensure that one version of the Learning Journey page is published. If neither of the pages are published, the user will see the 'Learning Journey' button on the homepage but will receive an error message when they click to access the content.
Updating the Assessment Overview page
The Assessment Overview page is a single page that presents all the assessment information for the course. This includes assessment guidelines, rubrics, submission points, contextual information and links to support resources, policies and administrative procedures such as applying for extensions, deferments and supplementary assessments in line with the Griffith Assessment Policy.
The course site template includes the Assessment Overview page. It is recommended all assessments are listed in a table format, hyperlinked to the relevant pages and submission points as required.
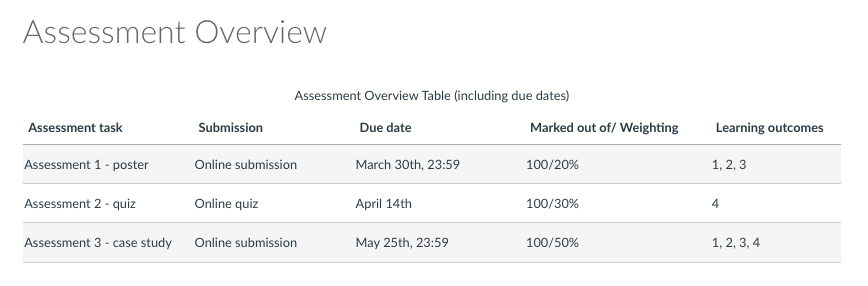
Common assessment links
A set of common assessment support resources will be displayed on the Assessment Overview page as part of the course site template.
The links include the common resources applicable to most courses across Griffith. Additional course and program specific links and information can be manually inserted into the Assessment Overview page above this box.

During migration, all Learning Designers and Migration Lab Officers have elevated privileges in the Canvas production course sites. It is important to ensure that the Assessment Overview page is published. If the page is not published, the user will see the 'Assessment Overview' button on the homepage but will receive an error message when they click to access the content.
