Some students have been experiencing issues while trying to log in to Response Tool. This issue is being investigated.
We have had some success with clearing browser data, logging in to Response Tool directly and then refreshing the page containing the Response Tool embeds in Canvas.
Response Tool Login Popup
The Response Tool Login Overlay and Popup was implemented as a means to login to the Response Tool easily from Canvas. Before this Login popup, Multifactor Authentication would cause issues for students preventing them from answering questions unless they logged in separately to the Response Tool website.
The Login Overlay is currently experiencing an issue where the student may be logged in and able to answer questions, but the Login popup will still show and ask students to Log into Response Tool.
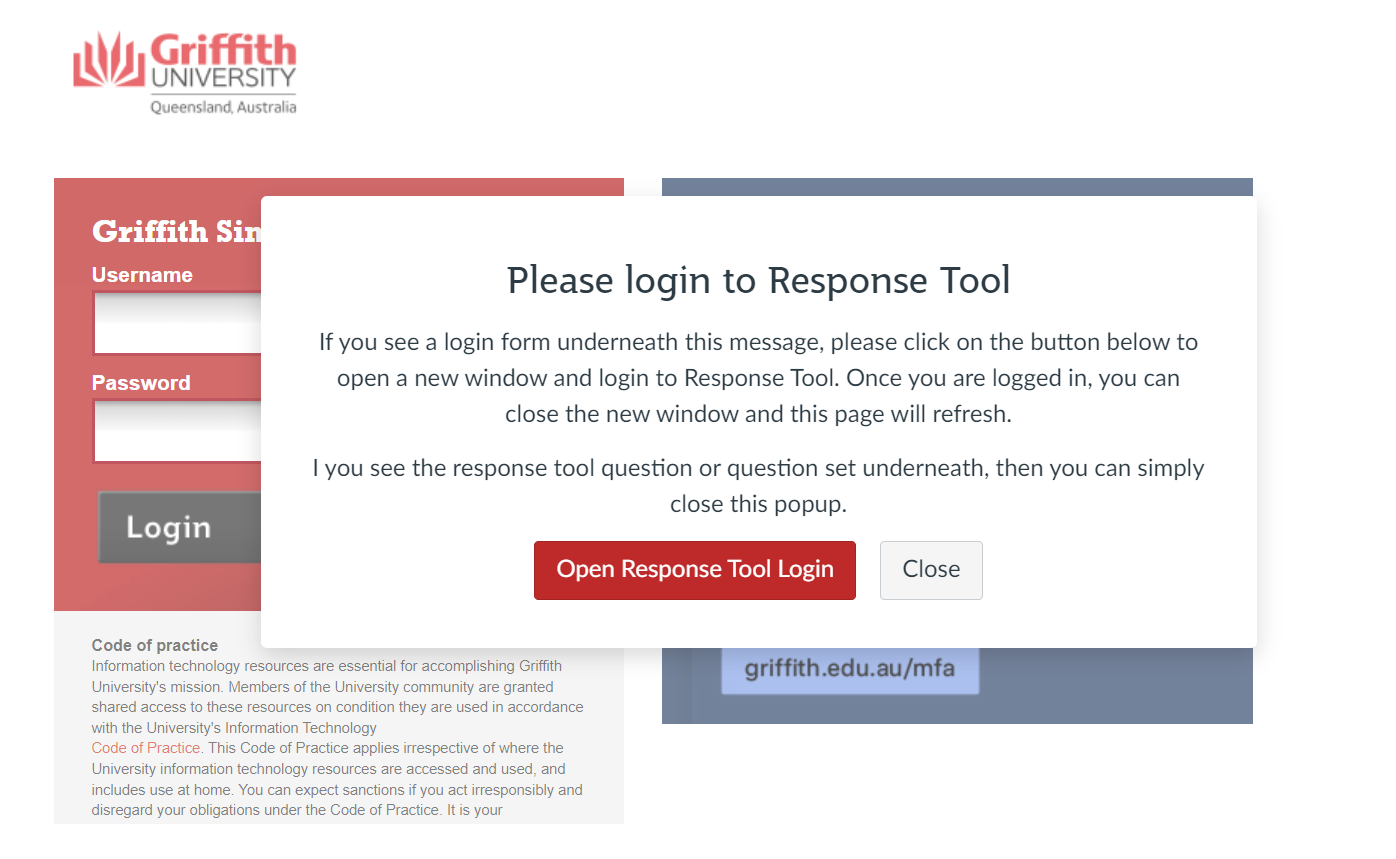
In response to this issue, a close button has been added to the Overlay allowing students to hide the Overlay and see the content underneath while a longer-term fix is being investigated. If you do not see this close button and only see a red Login button, OR after login you see an unrelated question, you will need to clear the browsing data for Canvas on your browser to see the most recent update. See below for guidance on how to do this.
Potential scenarios
Depending on the login status of the student in Response Tool, you will need to act accordingly to be able to answer your Response Tool questions.
Scenario A: Logged in, Overlay not showing
If you do not see the Overlay and just see a Response Tool Question, you may proceed as normal and are not experiencing the issue referred to in this article.
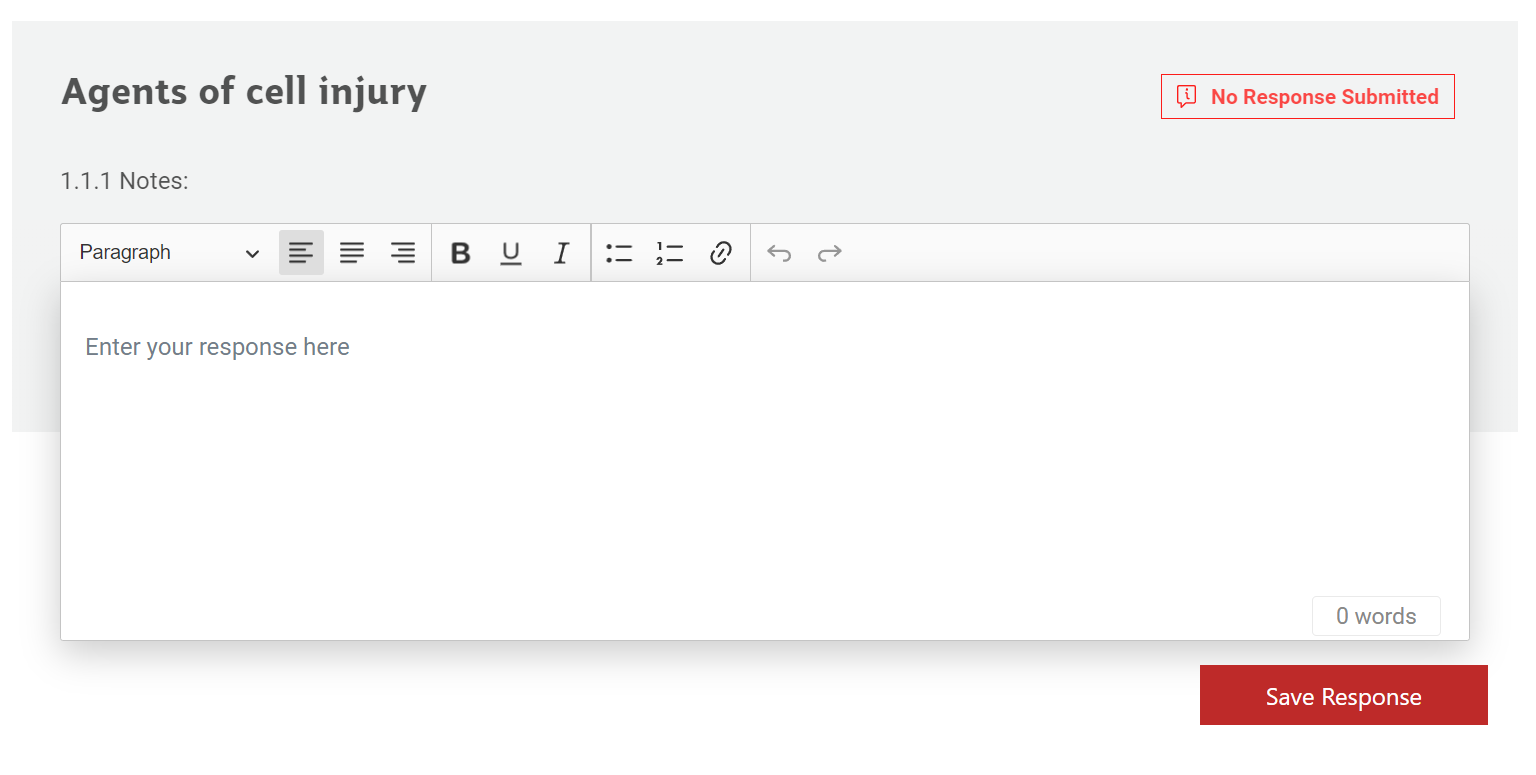
Scenario B: Logged in, Overlay still showing
If you see a Response Tool Login Overlay but underneath the Overlay you can see a loaded Response Tool Question, you are likely logged into Response Tool. Click close on the Response Tool Overlay.
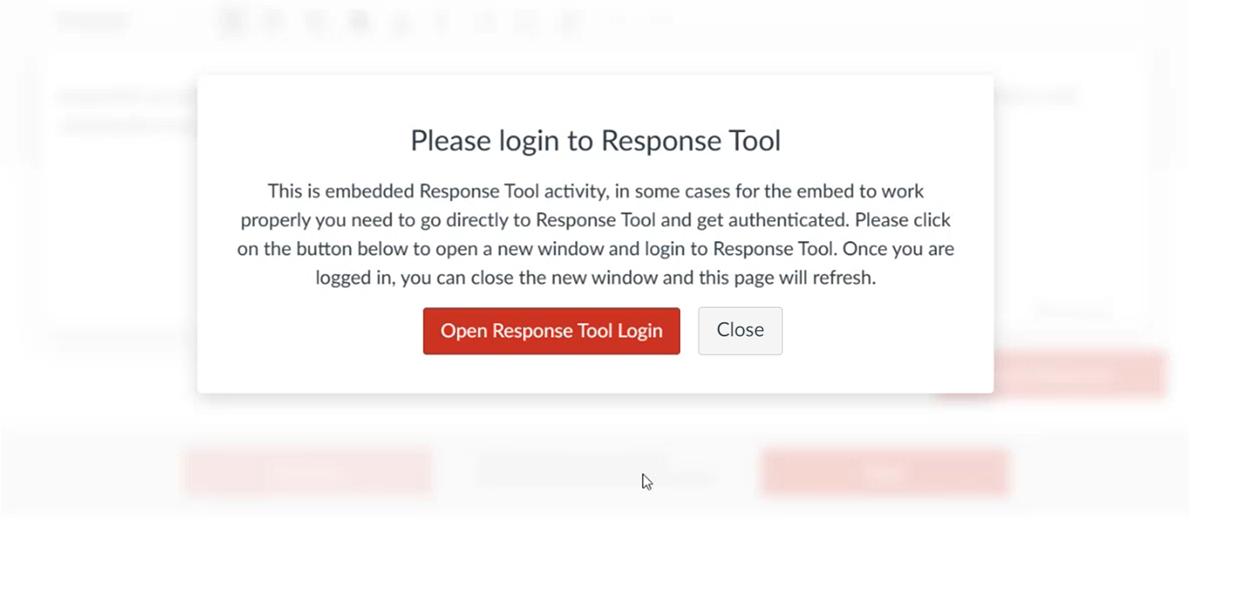
Scenario C: Not logged in, Overlay showing
If see the Response Tool Overlay and underneath it you can see the Griffith SSO login page, you are likely not logged in to Response Tool.
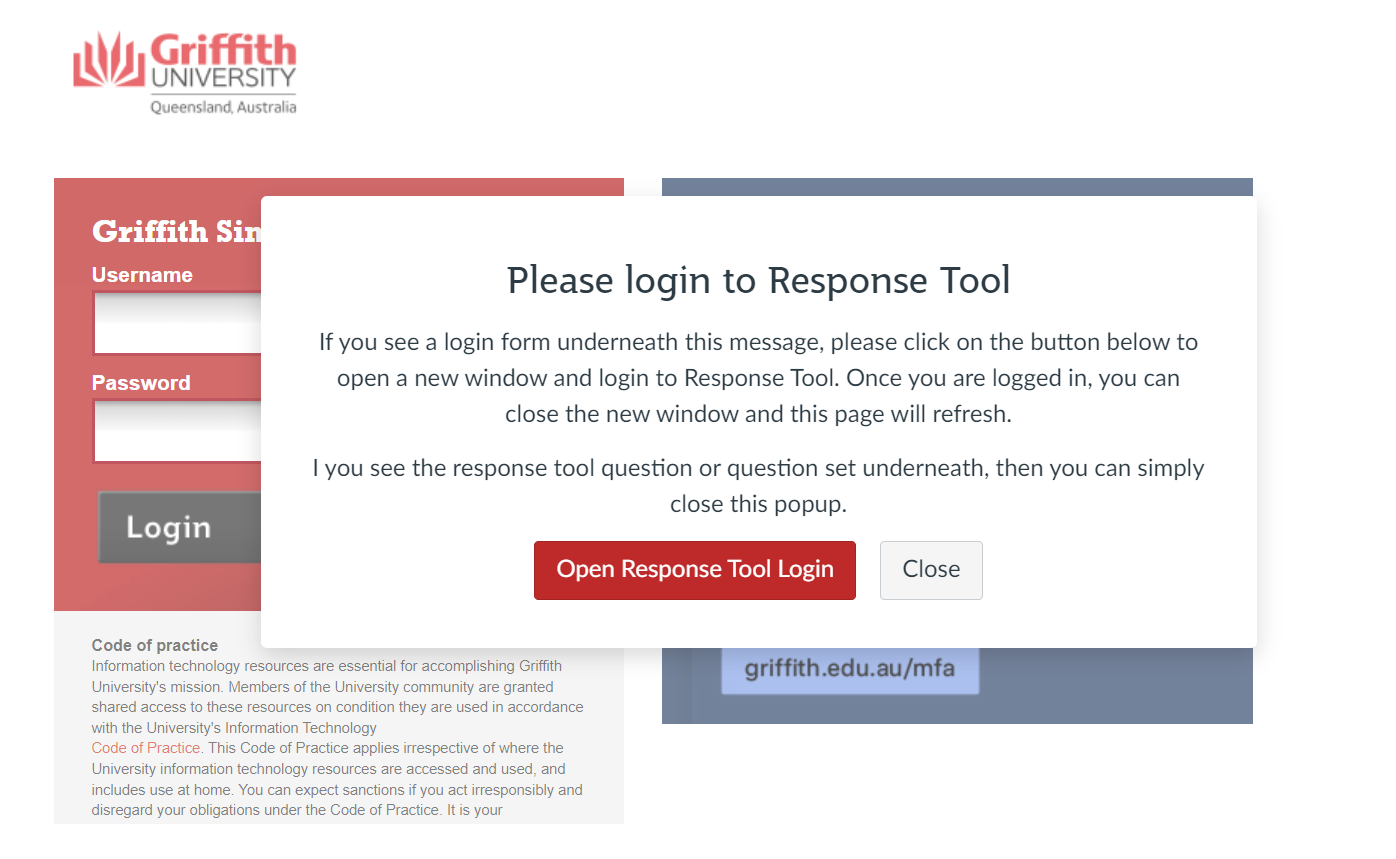
Click on the red Open Response Tool Login button. A modal will pop with a new Login Prompt window and instructions to Log In.
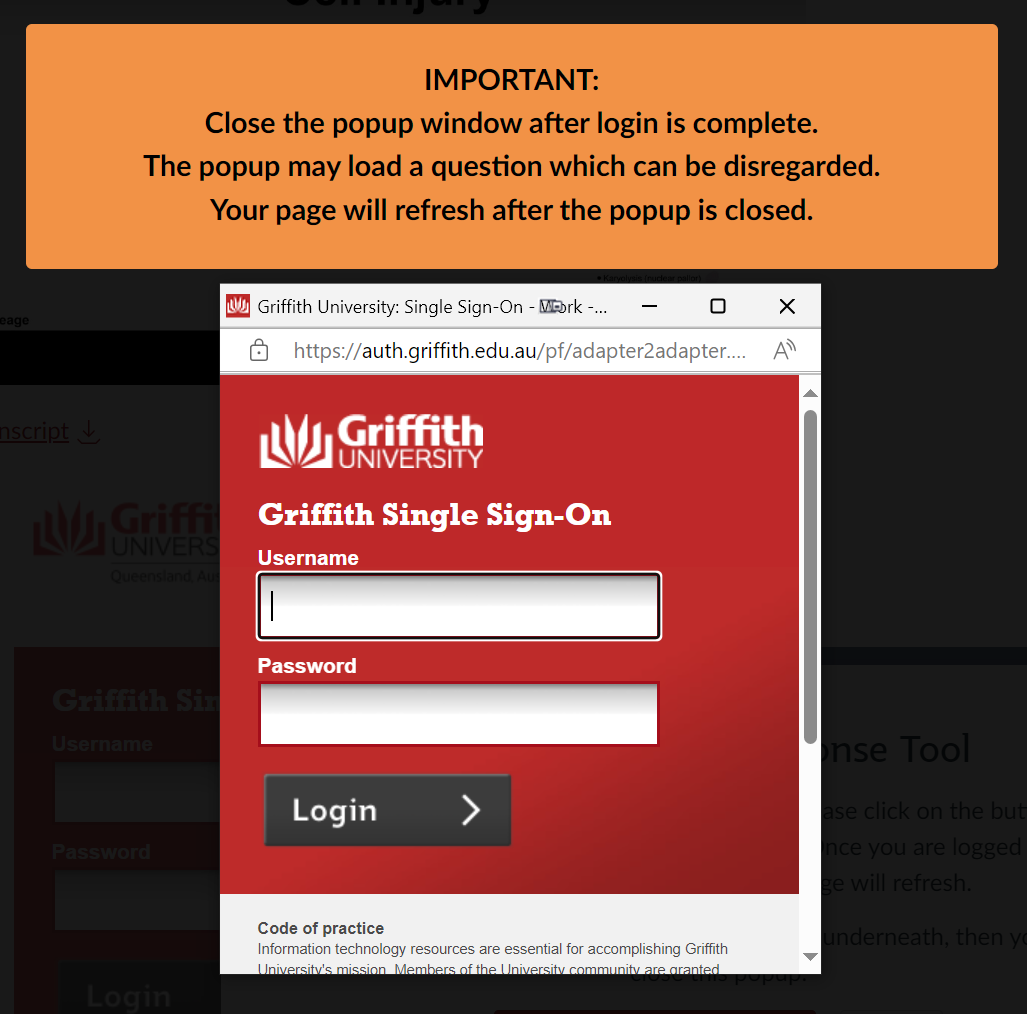
Log in to the popup window as you normally would log in to a Griffith service. The popup window will reload and show a question.
You DO NOT need to answer the question in the popup window.
Close the window by clicking on the X in the top right corner. The modal should close and the browser tab with canvas should reload.
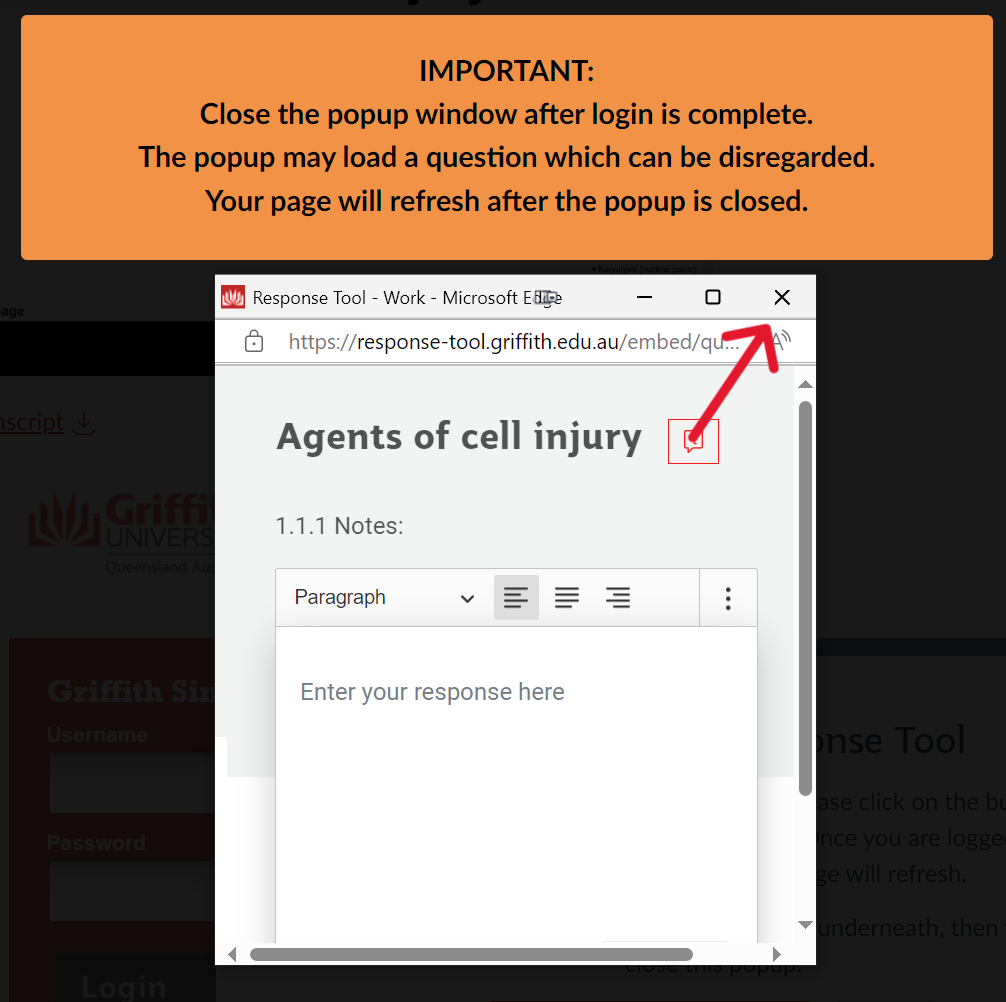
When Canvas reloads...
When Canvas reloads, scroll back to the Response Tool embedded question.
If the Overlay no longer shows and the question is visible, everything is working as intended. You may answer your questions. Response Tool should remain logged in on this device for a while so progressing to new pages should not cause issues.
If the Overlay is showing, does it load a question underneath? ...
If Yes, Click Close on the Overlay. You should be able to answer the questions underneath. Response Tool is logged in but is not detecting that your browser is logged in. While closing the Overlay each time is not ideal, you should still be able to answer your questions after closing the Overlay.
If it shows the login screen underneath, you are experiencing an issue. You can clear the browser data again and repeat the steps. Students may also wish to try a brand-new browser with no previous data and follow the steps in this article. If nothing else works, submitting a support ticket and demo’ing the issue to support staff will help us diagnose your issue.
I am seeing this Response Tool expired error...
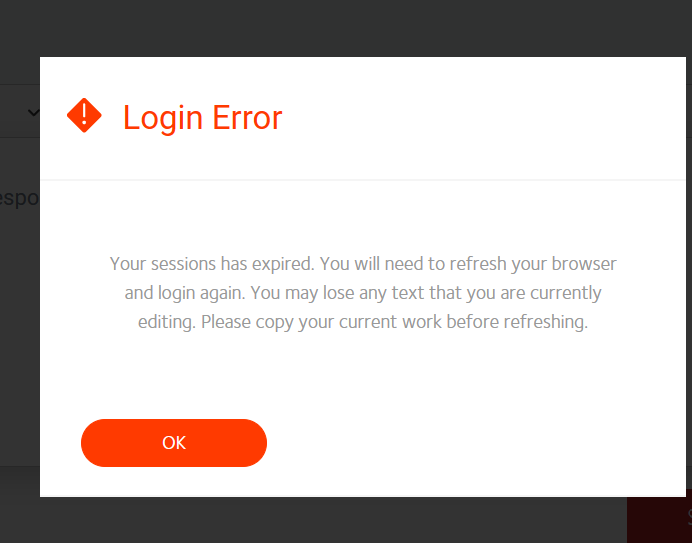
This error is not related to the Login Overlay or the Login pop up. This is a session expiry time error for the Response Tool itself. Clicking OK should reload the embed and start another session in the Response Tool and you should be able to answer questions. If you are still unable to answer questions, try logging in to (or out of then back into) the Response Tool dashboard. After logging in to the website, return to your embedded question and refresh the page.
Response Tool login troubleshooting
The following process should fix the problem for the current device and the current browser. The steps may need to be repeated on other devices if the user has more than one place they wish to complete questions.
This has been tested and is working in Microsoft Edge. This process should work in other browsers but is currently untested.
If you intend to try these steps in a browser that is not Edge:
Ensure when clearing browsing data that all cookies and cache are being cleared and for the current browsers “Full History” setting. This will log you out of all websites, so it may be preferable to download a different fresh browser to try these steps. Guidance on how to do this can be found on Technical Information.
Mac users will need to follow these steps as they may occur in their browser of choice, ensuring to complete Step 4 immediately after clearing the browser data.
Download Edge and Test the Questions
Step 1: Download and Install Edge
Download the Microsoft Edge browser. Once downloaded, install the browser using the default settings.
Edge may come preinstalled on your device. If it does, skip this step.
Step 2: Attempt to complete a Response Tool question in Canvas
Log in to a Canvas course with a Response Tool embed. Follow the login prompt. Close the login popup window after logging in. Users may see on launching the Login prompt that they can't login and are presented with a question. Disregard this question and close the login popup window.
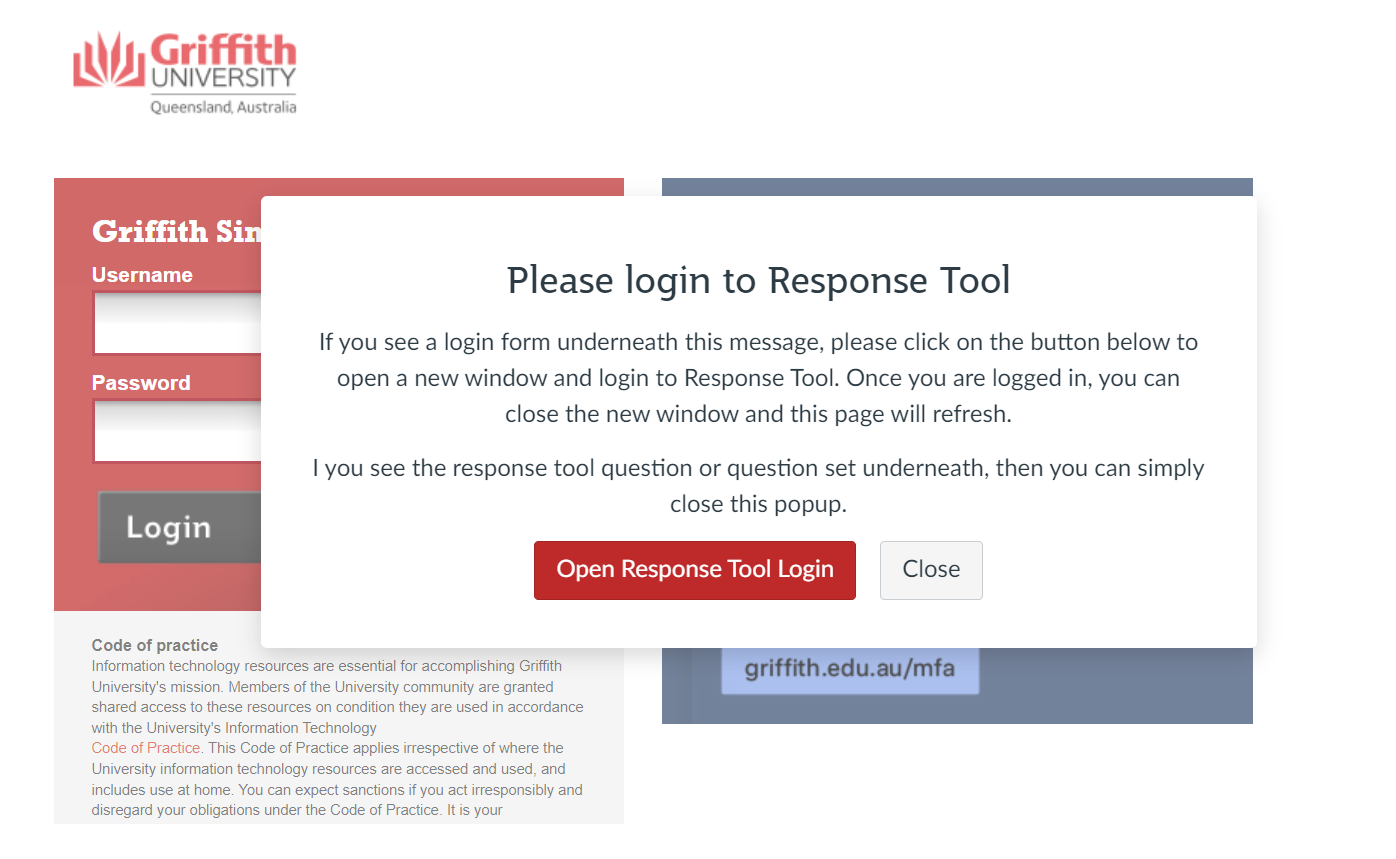
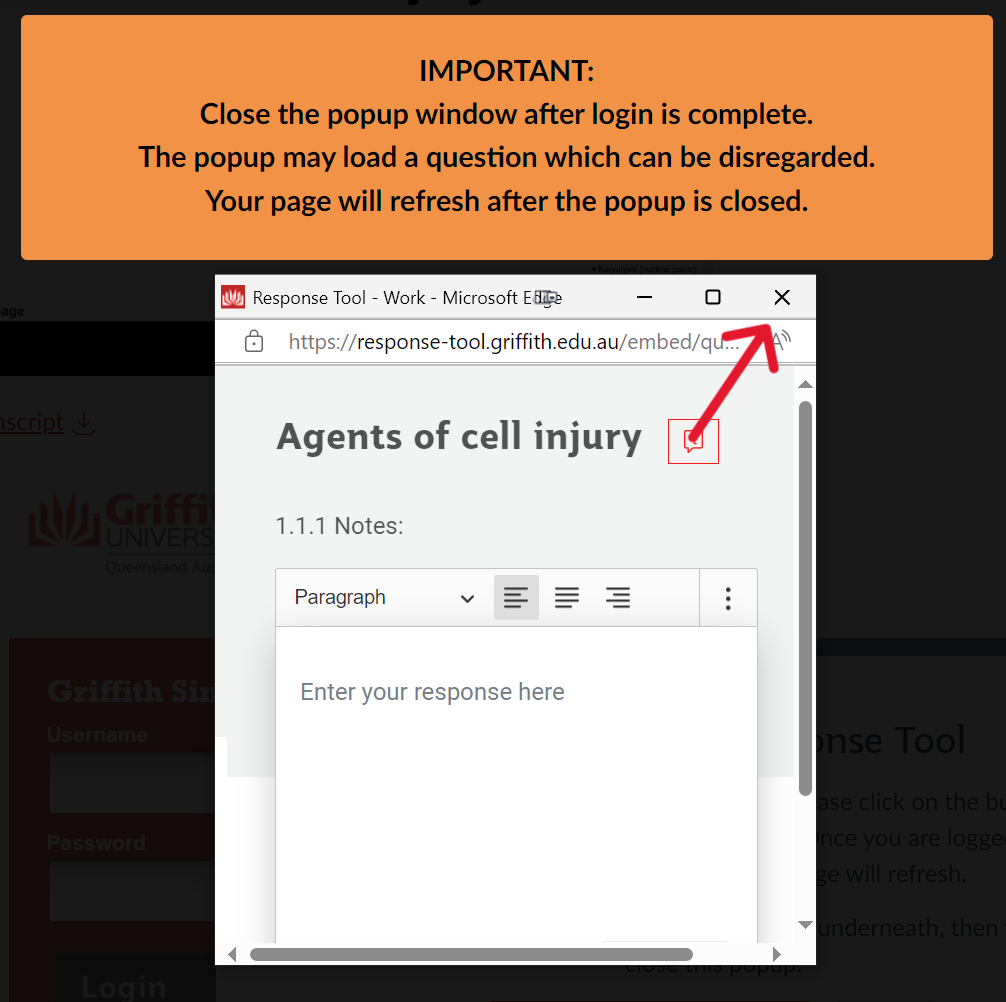
If the questions on the page in Canvas still show a login prompt, or if the questions aren’t working for some other reason, follow the next steps.
Clear Edge Browsing Data
Ensure you have logged into Canvas and are experiencing the issue in the current browser. If you skipped the previous steps, or have downloaded a fresh browser, results may vary without first opening in Canvas.
Step 3: Clear the browsing data in Edge
In the top right-hand corner of your Edge window, click the 3 dots. Scroll down and select Settings.

In the left-hand menu, select the search bar and type Cache and in the results select the Choose What to Clear button on the Clear browsing data now result.

In the new Clear Browsing Data window, drop down the time range and select All time. Ensure all check boxes are ticked and then click Clear Now.

DO NOT log into Canvas and try to complete questions from this point. Complete the next steps.
Step 4: Go directly to Response Tool
Open up the Response Tool dashboard. Log in normally through SSO and you will be taken to the Response Tool dashboard.
Step 5: Return to Canvas and try again
Return to a Canvas page that has a Response Tool embedded. If the page loads the Login pop up, try hard refreshing the page by pressing CTRL+F5.
The Response Tool embed should be logged in and loading the questions correctly.
If the Login Popup is still showing. Try logging in through the popup again and then closing the popup. If this doesn't work, then these steps have not fixed the issue for you. We are working to diagnose further solutions to the problem you may have.