What is PebblePad?
PebblePad is a Personal Learning Environment consisting of two main tools: Pebble+ and ATLAS. It allows Griffith students to collect, curate, create, communicate and share achievements, personal capabilities and professional skills. Griffith staff can similarly curate and create professional portfolios and evidence of achievements.
PebblePad includes a fully integrated assessment engine to facilitate feedback and marks, as well as a host of clever tools to support formative and summative assessment. These include integrated rubrics, feedback templates, scorecards, peer review, multi-level approvals and more.
Why use PebblePad?
PebblePad allows for flexible design of learning materials. Students can use custom workbooks and templates for experiences such as laboratory sessions, work placements and professional capabilities.
PebblePad integrates with Learning@Griffith and can be used for assessment, feedback, reporting and archiving.
Staff and students can use PebblePad to:
- Collect: This includes examples and experiences from course to course, evidence of participation, practice, capabilities and experiences.
- Curate: Because artefacts are collected across a student’s enrolment period, students can easily choose to highlight specific skills and knowledge.
- Create: Using collected and curated artefacts, students can build portfolios that include rich content to showcase skills and abilities.
- Communicate: Share achievements, personal capabilities and professional skills.
How to access PebblePad at Griffith
PebblePad can be accessed via the Staff Portal or from within Learning@Griffith, in the menu of each course site. Log in to your Griffith account with your sNumber and password.
Using PebblePad for assessment
PebblePad can be used for assessment including:
- placement workbooks
- reflection journals
- portfolios
For information on how PebblePad and Canvas assessments interact, see Setting up a PebblePad Assignment in Canvas.
Managing PebblePad Assessment Feedback
Feedback in PebblePad can either be released immediately at the time of saving or held. If feedback has been held it will need to be managed and released from the Submissions page.
In the workspace in ATLAS click on the Submissions tab at the top of the page. There is to release feedback for all submissions, or individually selected ones.
To select individual submissions, tick the box to the left of each submission.
To select all submissions, click on the top checkbox beside Submission details.
NOTE: this will only select all submissions currently on this page. If you have more than one page of submissions, you will see an option to Select all submissions. Click on the blue text to do so.

Click on the Manage Feedback button

Select to Release feedback.
You will be presented with a list of feedback types:
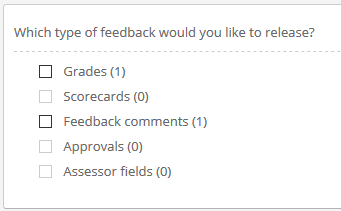
The number in the brackets after each represents how many pieces of feedback are being held.
Choose the types of Feedback to release. If there is both Grades and Feedback together or to do so separately (i.e. some courses may want to release feedback but not grades at the same time). Make a selection and then click on the Release Feedback button.
An email notification will be sent to students (unless they have turned this feature off in their PebblePad account).
Managing PebblePad Assessment Moving or Removing
In PebblePad, students have control over their submissions, including being able to submit to various ATLAS workspaces and being able to remove their own submissions. Students can remove their submissions before the due date has passed, or before the teaching team include feedback or marks. Or they may ask the Lead Tutors in the relevant workspace for assistance.As a Lead Tutor you have the option to:
- Remove the assignment entirely - this will remove the selected submission(s) from the Workspace (this will not delete work from the students’ PebblePad account)
- Move to another Workspace (that you are also Lead Tutor in)
- Move to another assignment on the same Workspace.
How do you remove the submission?
1. Go to your ATLAS workspace and to the 'Submissions' tab
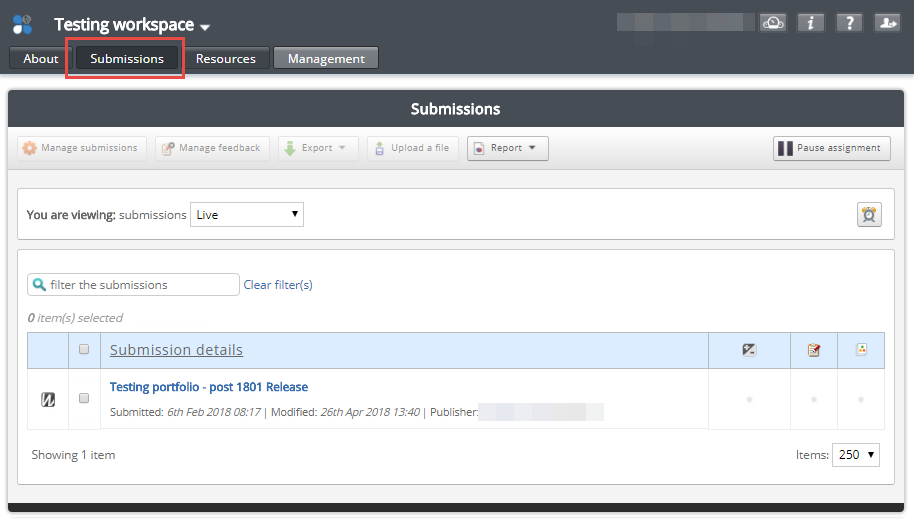
2. Tick the checkbox of the submission you want to remove and click on the 'Manage submissions' button
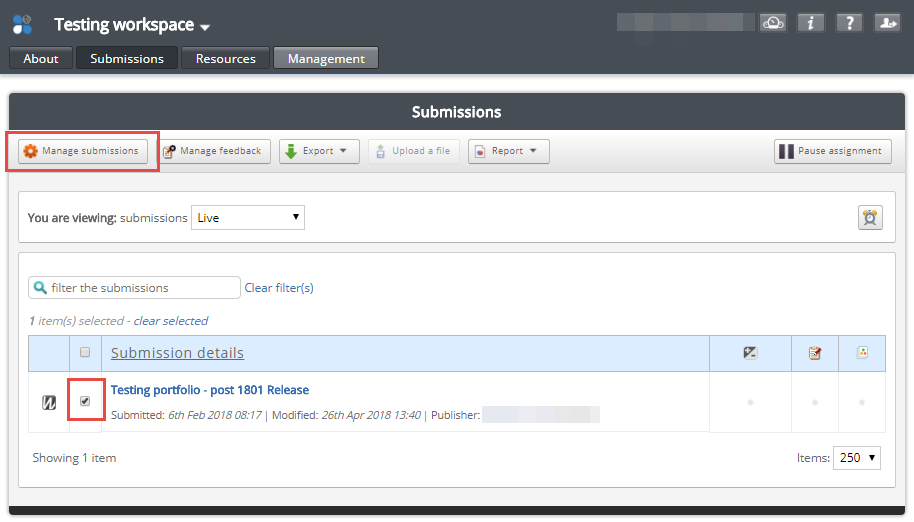
3. On the next screen, select ‘Remove from this assignment entirely’ and then click ‘Continue’

(NOTE: If you own another workspace or assignment that the student should have submitted to, you can move the submission. Just select a different option at this point.)
4. The next screen makes sure you really want to remove the submission – check the box and then click 'Continue'.
5. You will be taken back to the submission screen and this green banner confirms the submission has been removed:
![]()
NOTE: Remind students that if they remove an assessment submission from a workspace, they must resubmit in order for their work to be marked.
How can students remove their own submission?
- In PebblePad, they can go to their Asset store, click on the 'i' icon next to the relevant Asset
- Scroll down to the 'Share' information in the properties panel on the right
- Click on 'Ask for submission to be removed'.
NOTE: If you have provided a link to ATLAS for your students, they can also click on the Remove button next to their submission in the workspace.
If you or your students require assistance in removing a submission, contact the IT Service Centre via 3735 5555
Managing PebblePad Assessment Extensions
For workspaces with a single assignment, a Manage Extensions button appears at the top of the assignment page. In a workspace with multiple assignments, a Manage Extensions icon appears to the right of each assignment in the table on the assignment page.
Click on Manage Extensions to open the Management - Extensions page. If there are no existing extensions this page will be empty and you will need to click on the Add new extensions button at the top.
The Add Extensions page allows for the selection of the number of days to extend the deadlines by, shows the amended deadlines, enables emailing the members to notify them of their new deadlines, and allows the selection one or more Members to apply the extension to.
Once saved, these extensions will appear on the Management - Extensions page where there is the option to edit or remove the extensions.
ATLAS
When using PebblePad for assessment, you need to also use its companion application, ATLAS. ATLAS is the marking manager for PebblePad, and creates a connection between PebblePad and our Learning Management System.
While PebblePad brings significant benefits, designing workbooks and ensuring good integration into your course can take some time and experience. Your Learning Teaching Consultants (LTCs) can assist with this.
For more information, see Learning and Teaching Support - PebblePad (Sharepoint)