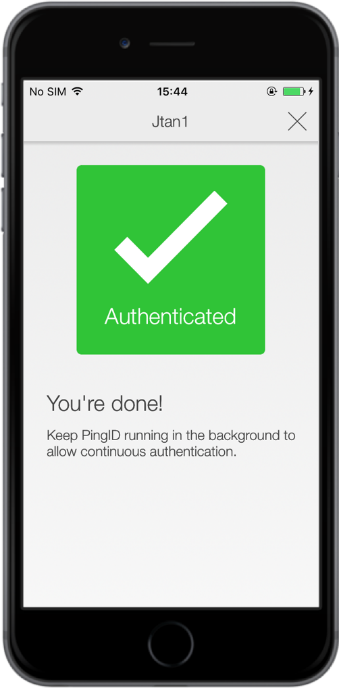First time setup on your iPhone or iPad
1. Login to the Griffith portal, or any Griffith system using Single Sign-on to access (e.g. email) from the browser > enter your sNumber and password.
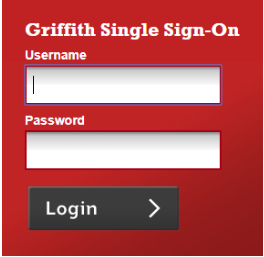
2. From the PingID registration screen > select I want to use a different authentication method.
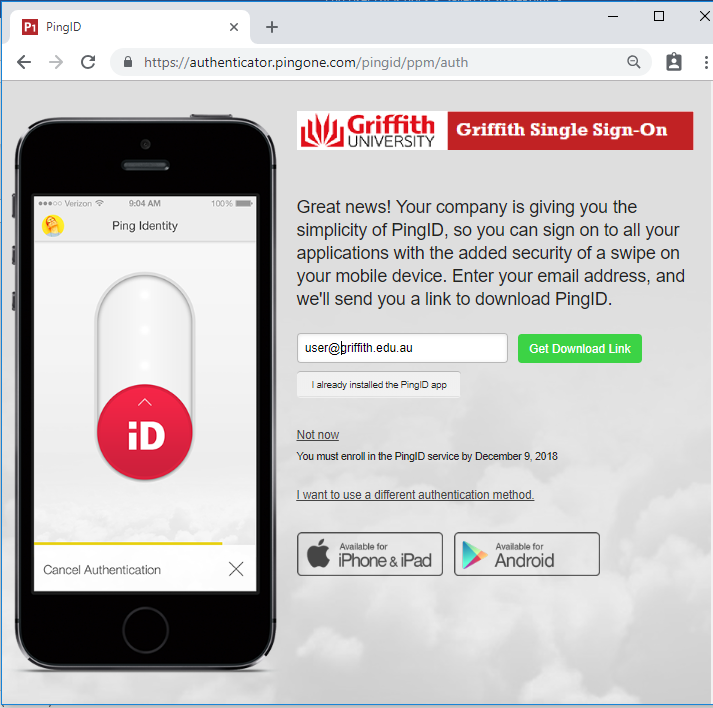
3. Download the PingID app using one of the following options on your iOS device:
| From Apple App Store | Using the Apple App Store link | Generate an email link |
|---|---|---|
On your iOS device > open the Apps Store> search for PingID > tap Install. | If you are using the same device for your PingID registration > on the Registration screen click Available for iPhone and iPad, and from the Apple store site > install the app on your iOS device. | On the PingID registration screen, enter your email address > click Get Download Link. You'll receive an email with a link to download the app. Click the link and follow the instructions to install the app |
4. From the PingID registration screen (from Step 1) > select I already installed the PingID app.
Examples of the pairing or QR code will appear dependent on your browser.
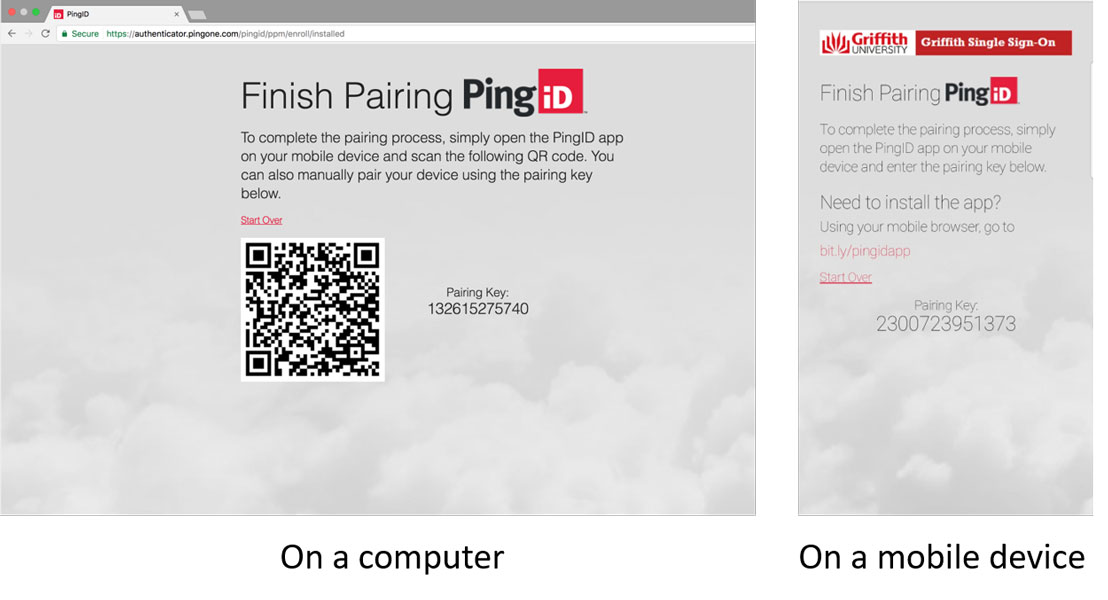
5. Once the PingID app is installed > tap Open on your device.
6. The first time you access PingID you'll be asked to accept the terms of service > tap Accept.
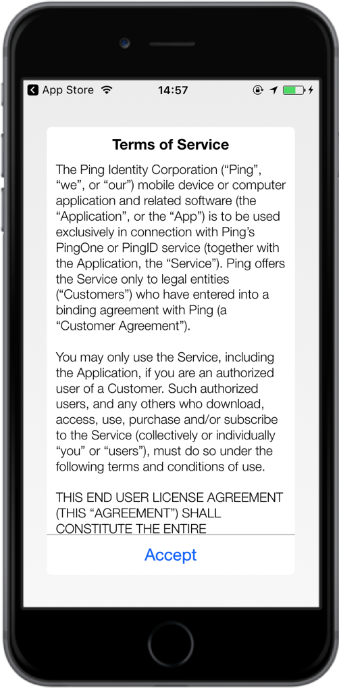
7. Allow notifications, location and camera access for PingID.
Tap I understand > accept all PingID permission requests when prompted > tap Allow > tap OK.
8. From the PingID app on your device > point your device at the QR code on your browser to scan it.
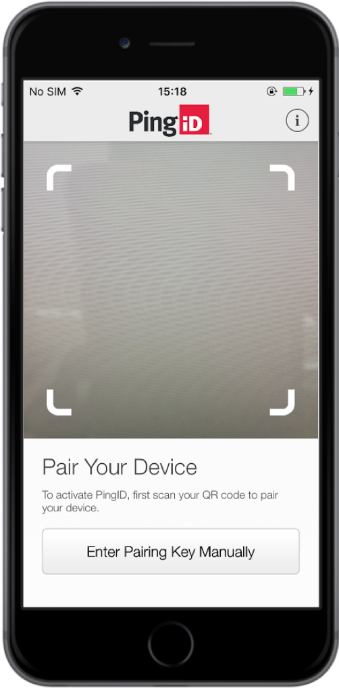
9. If you are unable to scan the QR code > enter Pairing Key Manually shown on the registration page.
You will see a green success mark indicating the pairing request is successful > Complete Your Profile screen opens automatically.
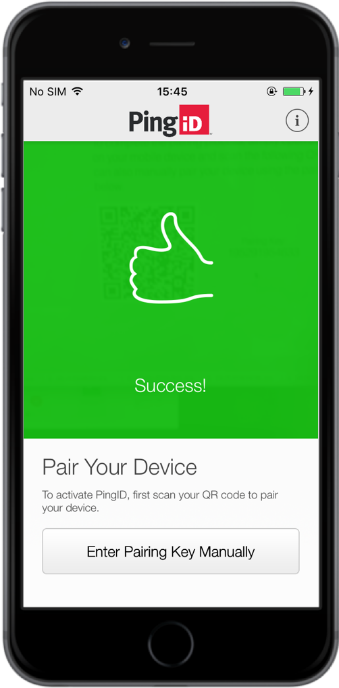
10. Enter a nickname for your profile > tap Done.
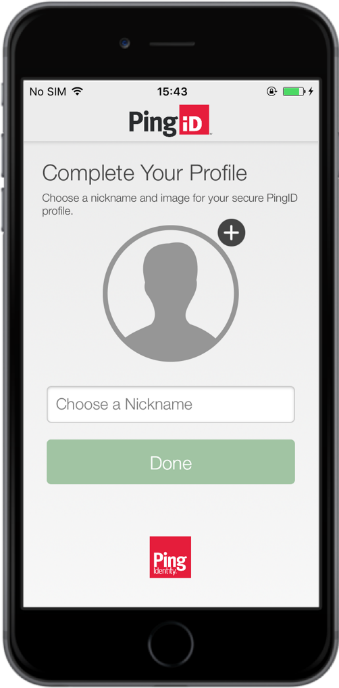
11. You will see the PingID app screen showing the one-time passcode number and your organisation name in the organisation list.
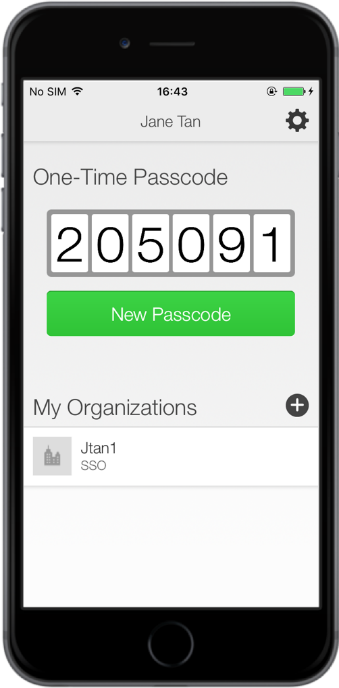
12. An authentication request is generated immediately. To complete the pairing process > authenticate according to the authentication method on your mobile device (swipe or touch to use your fingerprint depending on your settings).
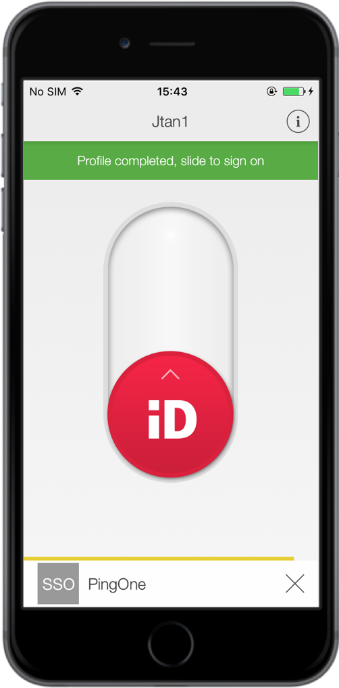
13. You will see a green checkmark confirming authentication > close this screen and your device will open the required resource page.