I've followed the Mac getting connected guides, but it's still not working
1. Did you forget all existing Griffith Wi-Fi connection as per step 1. If you did not do this step, the setup will fail. See instructions below to resolve this issue.
2. Have you followed the Mac step by step instructions? (There are 14 steps to get connected)
3. Are you experiencing errors such as Mac Profile Installation error? See below for more information.
Don't forget Tech Assist is available for face to face support at Nathan or Gold Coast campuses 9 - 4 am Mon - Fri.
Wi-Fi network could not be joined or profile installation failed (error -603)
Follow these instructions to enable your Mac to install Griffith Wi-Fi profile. You need your Mac Keychain password (by default this is the same as your Mac login password). This guide is written for Mac OS Mojave (10.14) and above.
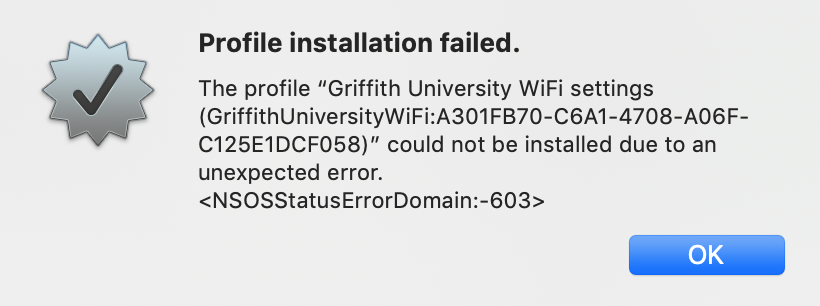 OR
OR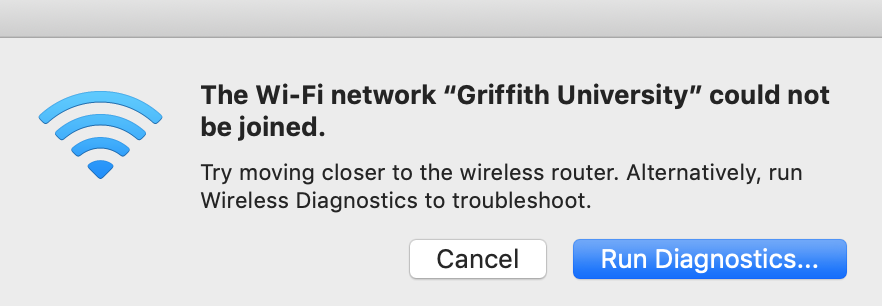
1. Under System Preferences > click Profiles icon > highlight the Griffith University Wi-Fi settings under user profile> click - to remove.
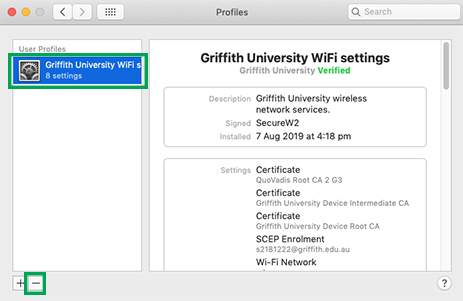
2. Open Keychain Access on your Mac (you can do this via a Mac Spotlight Search > search Keychain)
3. Under Category (left hand panel at bottom) > click certificates > highlight Griffith Certificate (wireless.griffith.edu.au) > press delete.
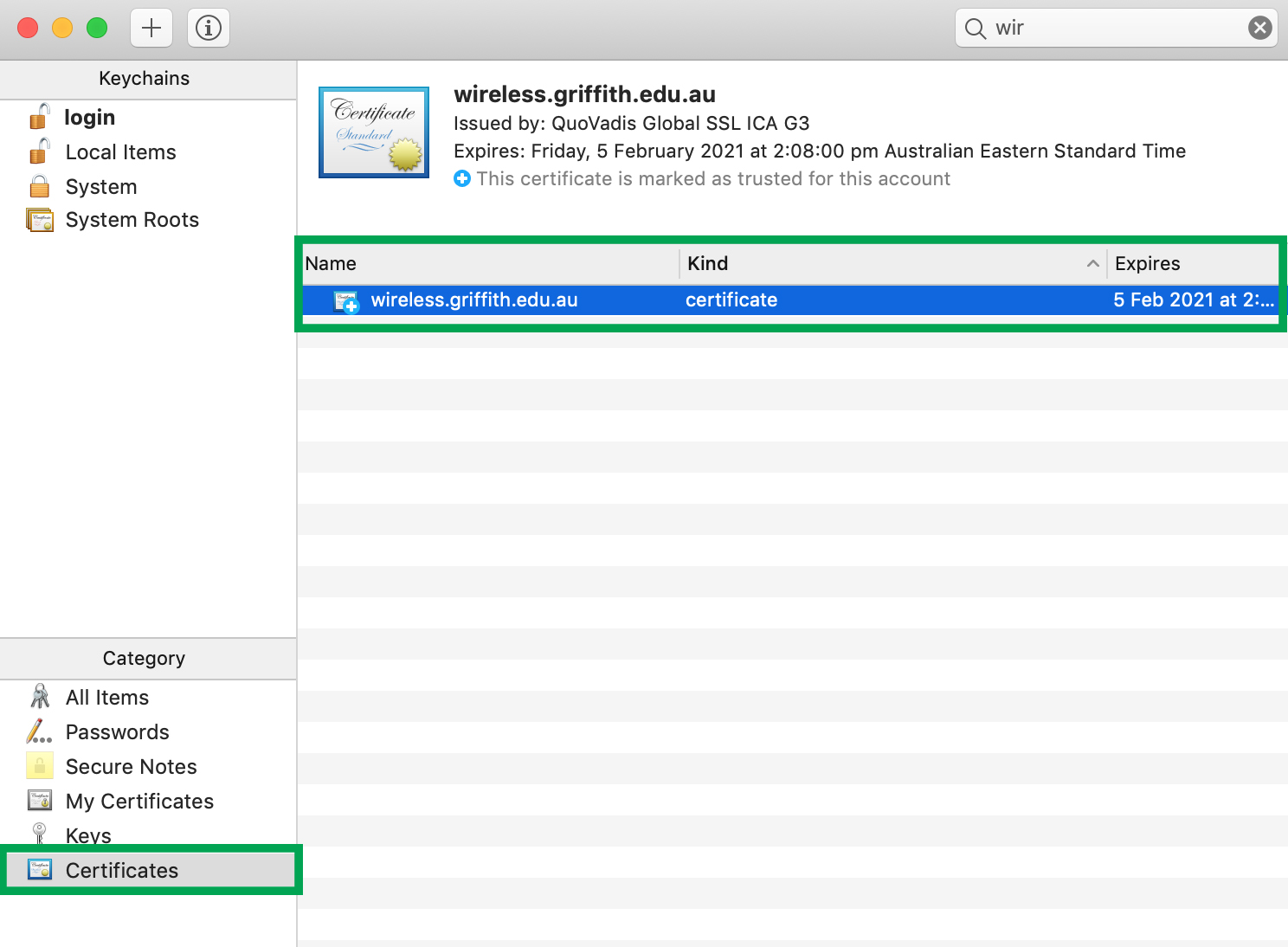
4. Click Delete when prompted to delete wireless.griffith.edu.au. You may then be asked for your keychain password (by default this is the same as your Mac login password).
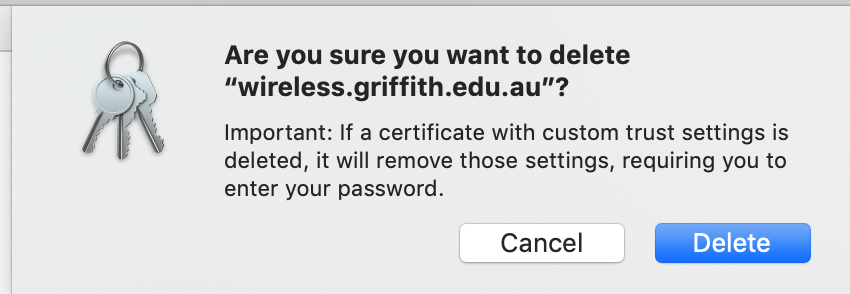
5. Follow Mac Getting Connected guides, ensuring you forget existing Griffith Wi-Fi connections (step 1).
How to reconnect after forget Wi-Fi network
Follow these instructions to connect your Mac Wi-Fi.
1. Under System Preferences > click Profiles icon > highlight the Griffith University Wi-Fi settings under user profile> click - to remove.
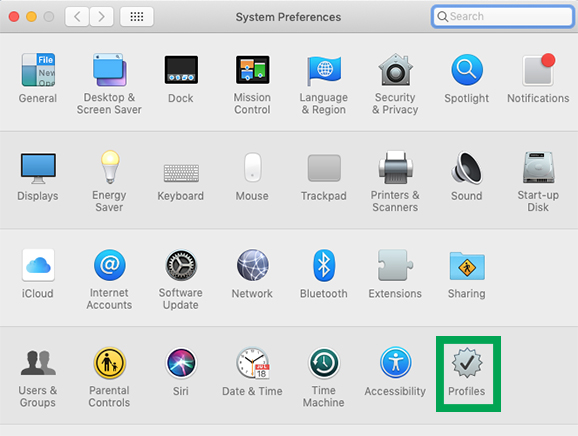
2. Select the Griffith University Wi-Fi network from your Mac list of networks. When prompted to enter credentials, enter the following:
- Mode: Select EAP-TLS from dropdown
- Identity: Select your sNumber@email address from dropdown
- Username: Type your sNumber@emaill address (as per identity)
- Click: Remember this network
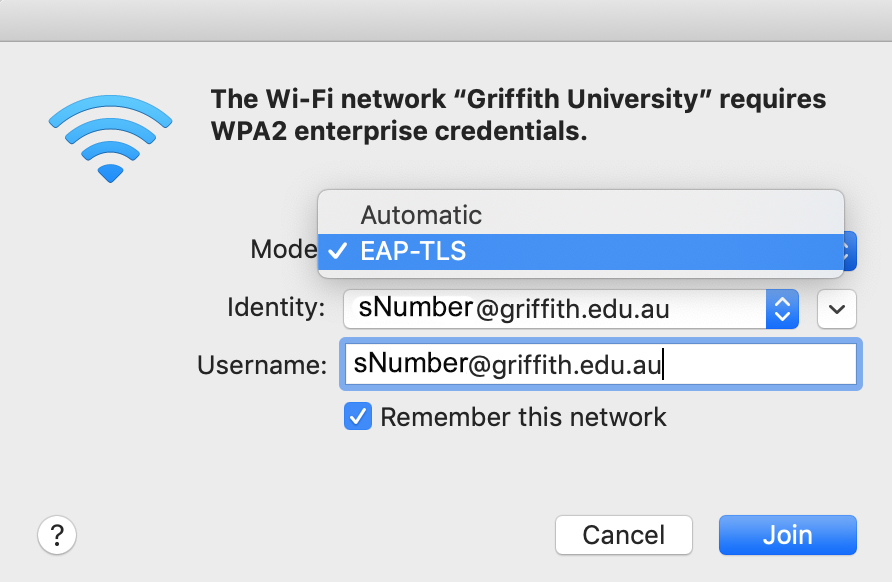
3. You may be prompted to change access permissions. Enter you Mac keychain password.
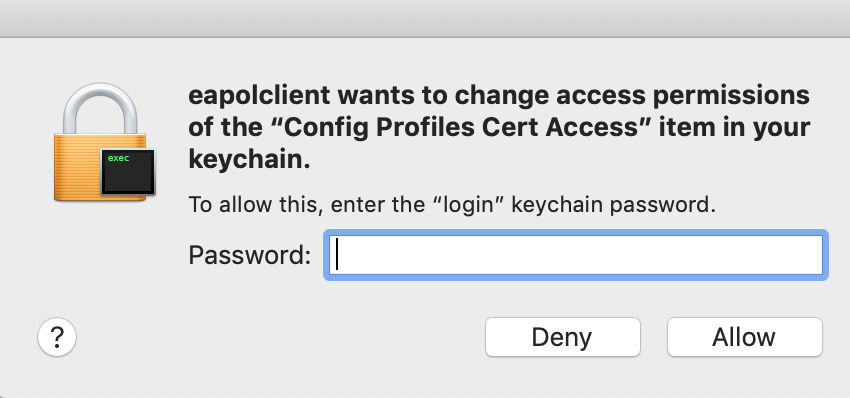
Mac profile installation error -25293
Follow these instructions to enable your Mac to install Griffith Wi-Fi profile. You need your Mac Keychain password (by default this is the same as your Mac login password). This guide is written for Mac OS Mojave (10.14) and above.
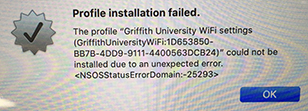
1. Under System Preferences > click Profiles icon > highlight the Griffith University Wi-Fi settings under user profile> click - to remove.
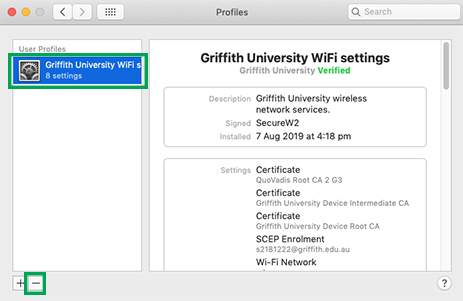
2. Open Keychain Access on your Mac (you can do this via a Mac Spotlight Search > search Keychain)
3. Under Keychains > right click on login > select Lock Keychain "login". Note: If key chain is already locked, proceed to step 4.
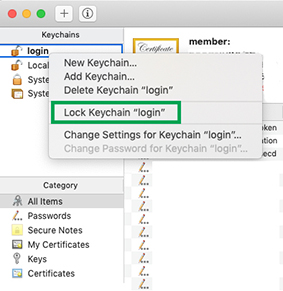
4. Under Keychains > right click on login > select Unlock Keychain "login". You will be prompted to enter your keychain password (by default this is the same as your Mac login password).
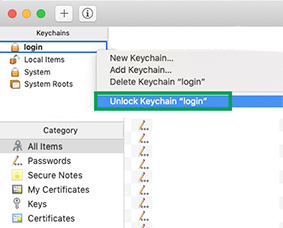
5. Follow Mac Getting Connected Guides
Mac OS Remove existing Griffith Wi-Fi connections
This guide is written for Mac OS Mojave (10.14) and above.
1. Open System Preferences > Network > select Wi-Fi (left hand panel) > click Advanced.
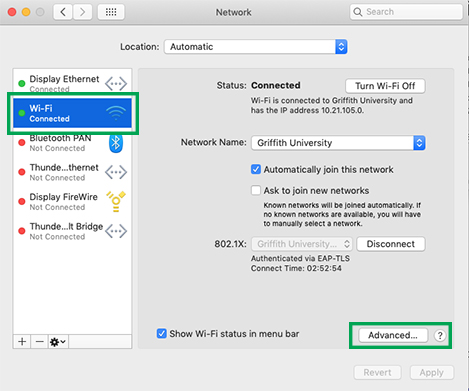
2. Select Griffith University and eduroam from Preferred Networks section > click - > OK > Apply.
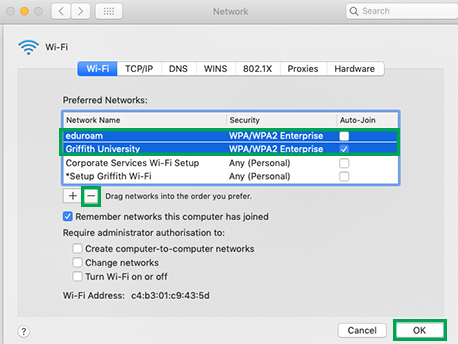
- I've changed my password via Griffith Portal, how do I update my password on my device to be able to connect to the Griffith University wireless network.
- Depending upon the MacOS version you are running, you may experience Wi-Fi connection errors (keychain errors) when you change your password. You will need to forget your existing connection and follow the Mac Getting Connected Guides to set up your Wi-Fi again.
- Open your Mac System Preferences
- Select Profiles
- Highlight the Griffith University WiFi settings user profile then click - to remove
- Follow the Mac Getting Connected Guides to set up your Mac Wi-Fi again.
- I've followed the connection guide to get connected but it's still not working.
- The best thing to do now is to and start again. See the configuration guide on how to perform a 'clean up'.
- I use my favourite VoIP application to make phone calls, but when I connect to the Griffith University wireless network the application is not working.
- There are hundreds of different VoIP applications and it's impossible to know how they all work and which ports they use. Most VoIP applications (including X-Lite, ExpressTalk, etc.) are configurable and can work while you are connected to the Griffith University wireless network. Go to settings of your VoIP application and manually set the ports that the application uses:
- SIP Control Port: 5060
- Media Port range: 16384 - 1640
- Mac OS X Versions
- Mac OS X 10.9 - Mavericks - End of life
- Mac OS X 10.10 -Yosemite - End of life
- Mac OS X 10.11 - El Capitan - End of life 2018
- Mac OS X 10.12 - Sierra - End of life Oct 2019
- Mac OS X 10.13 - High Sierra
- Mac OS X 10.14 - Mojave
- Mac OS X 10.15 - Catalina
If you require assistance please contact the IT Service Centre or Tech Assist for face to face support at Nathan or Gold Coast campuses 9 - 4am Mon - Fri.
Contact us
Support and feedback
Faults and problems with Wi-Fi access services should be logged with IT Service Centre.
View Wi-Fi safety information.