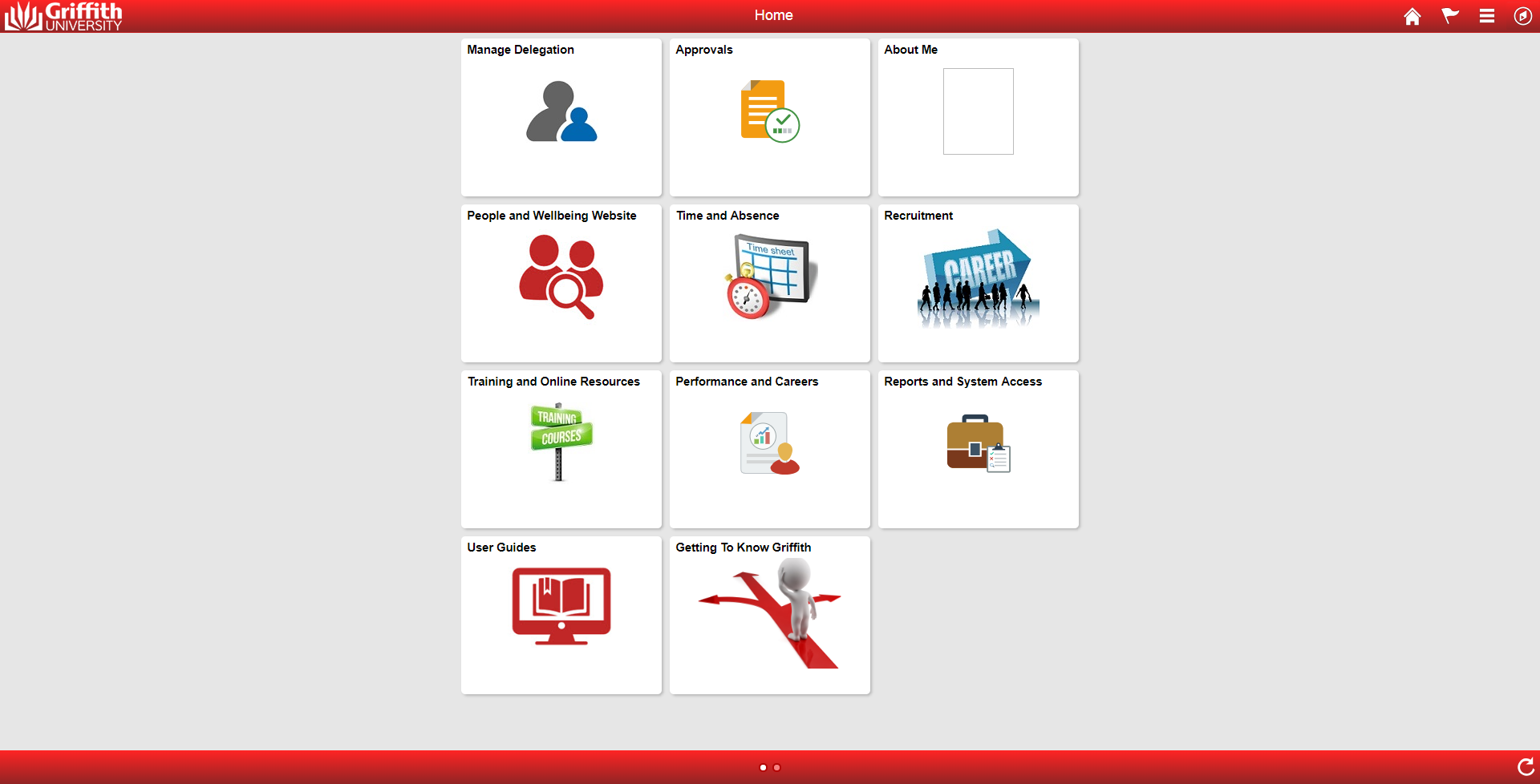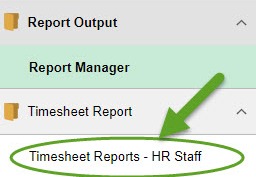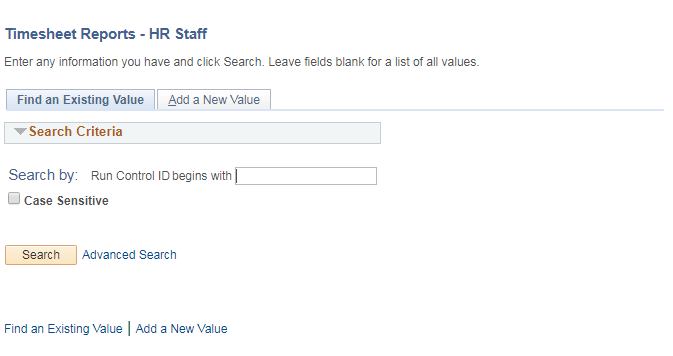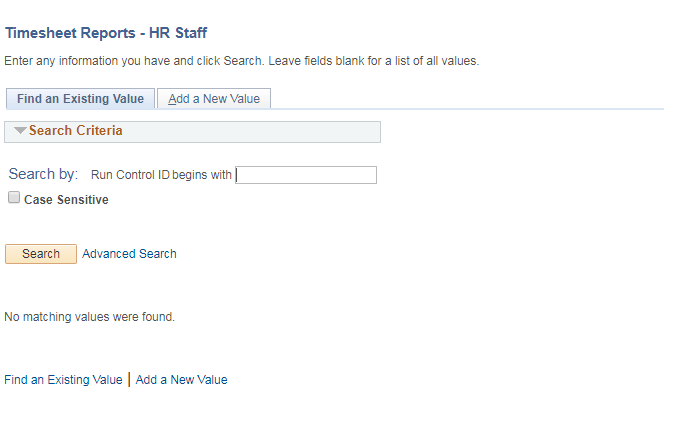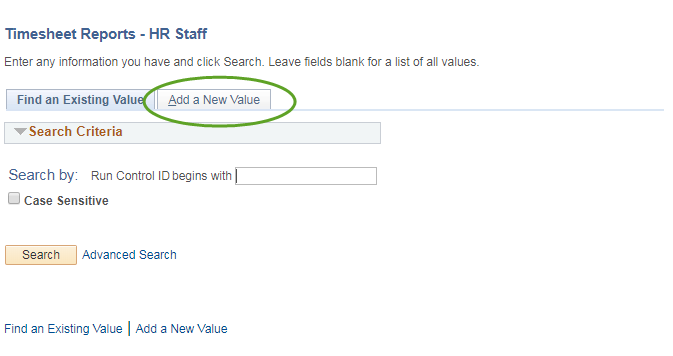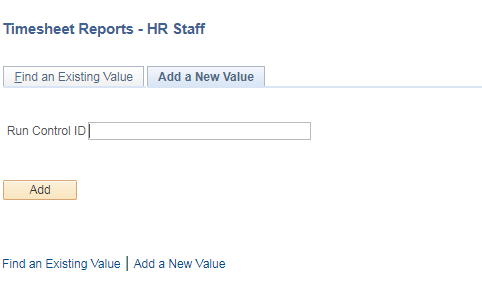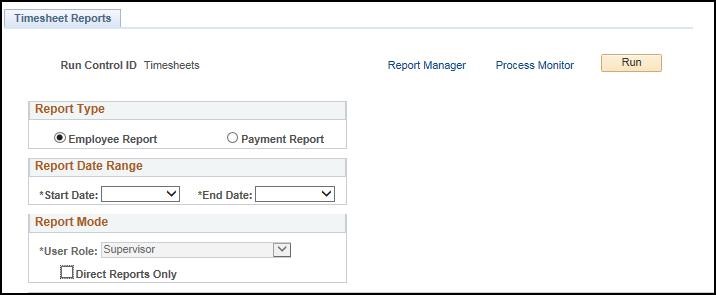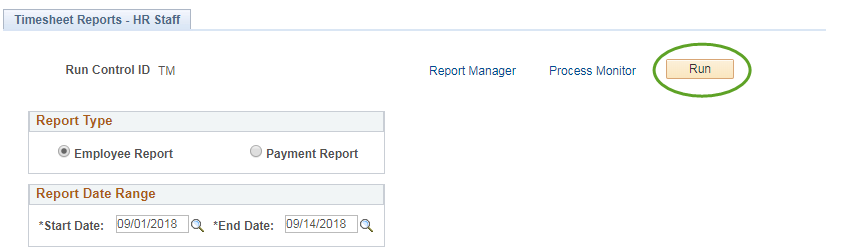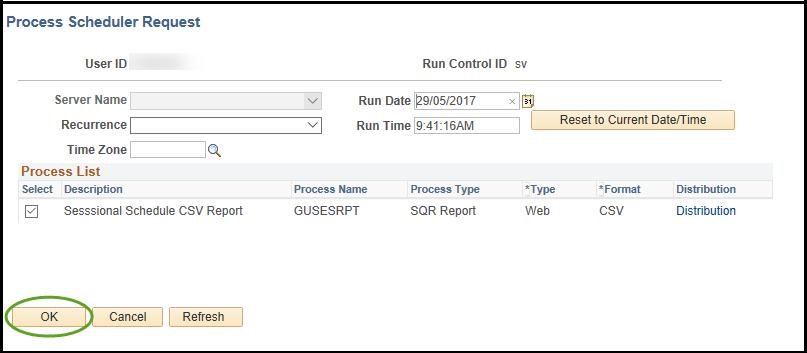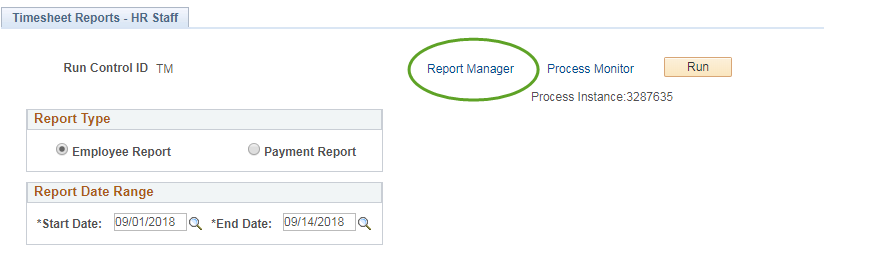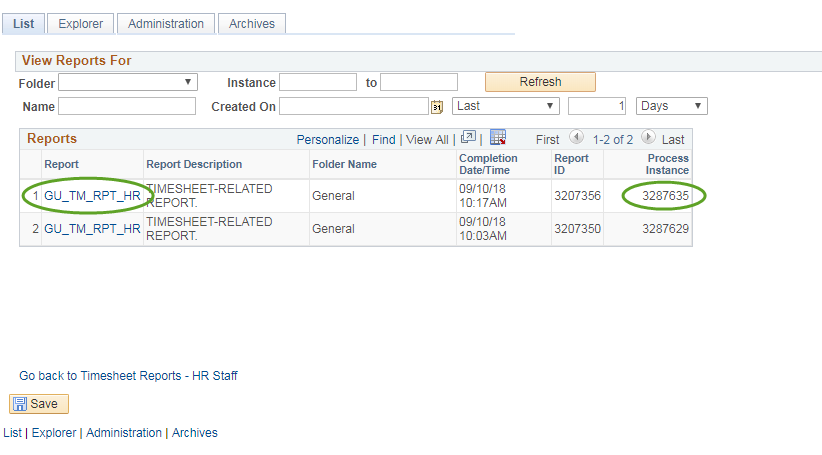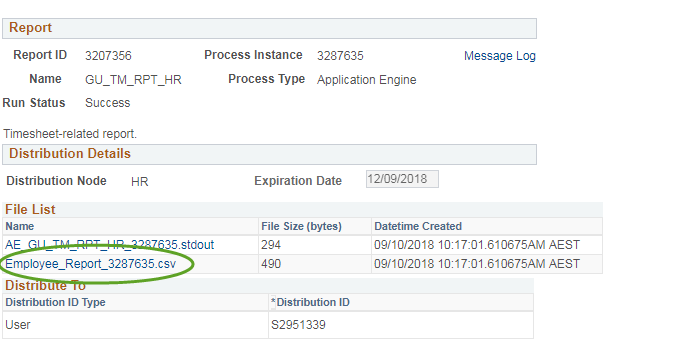Step 1 - Navigate to Casual Timesheet Data Report
A series of ‘tiles’ will appear on your Home Page once you have logged in to My Staff Page. Click on ‘Reports and System Access’ tile.
This is a new self-service form that is available for all Continuing and Fixed Term staff.
Note: This replaces the existing process of contacting HR Services to change of hours. This is not applicable to Casual, Sessional, Unpaid, and UniTemp staff members.
Step 2 - Complete Change Work Schedule form / questionnaire
Find an Existing Report
The Casual Timesheet Data Rpt, Find an Existing Value tab displays.
NOTE: Run Control ID’s are your unique Report ID names.
To find an existing report:
- Enter your report ID name in Run Control ID begins with box.
OR
- Select the Search button which will return a list of existing Reports (Run Control ID’s). Click on the report ID from the list that you wish to use.
Step 3 - Enter Selection Criteria
The Report Selection Criteria page will display. (School Administrator access only)
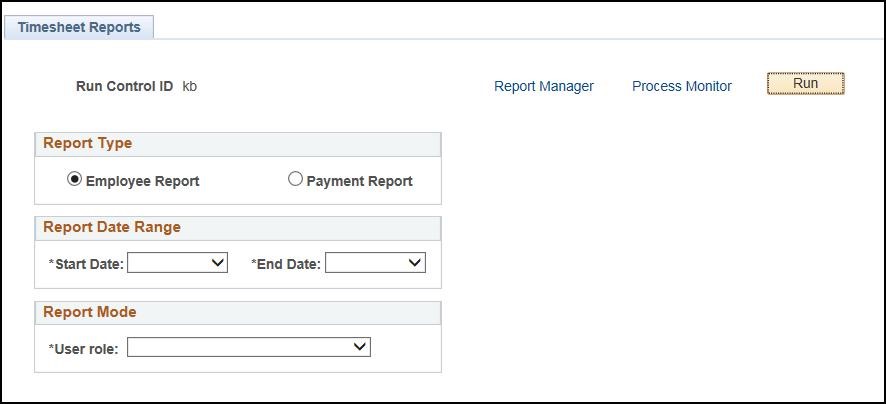
(Click Image to Zoom)
Supervisor can run reports with the option of Direct Reports Only
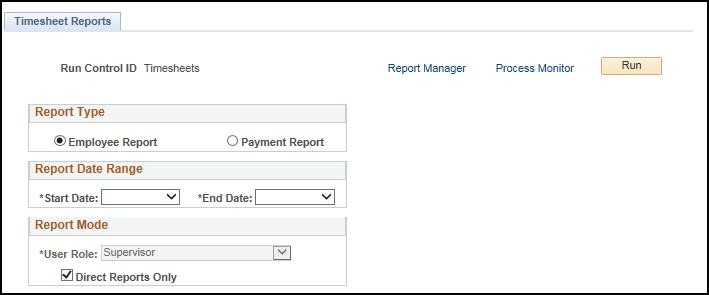
(Click Image to Zoom)
Supervisor can run reports without the “Direct Reports Only” by unticking the box. Untick and run on any associated supervisors reporting to them in order to see all data.
Select which report you require.
Report Type | Description |
|---|---|
Employee Report | Returns timesheet data as per individual Casual staff |
Payment Report | Returns fortnightly payment data as per Hourly Casual Employee |
Enter Start and End date using the drop down list – this will only report on the previous 12 months.

(Click Image to Zoom)
User Role is locked down to your position and department.
- School Administrator can only run the report on the Department that is attached to your record.
- Supervisor can only run the report for direct and indirect reports.

(Click Image to Zoom)
The Additional selection parameter fields display.

(Click Image to Zoom)
Taking off the Direct Reports Only button will open up the fields. This will enable the supervisor to run on any associated supervisors reporting to them in order to see all data. You must enter in the supervisor that you require data from.
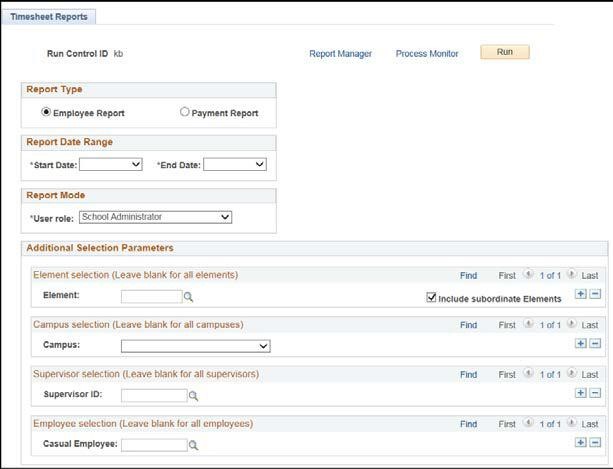
(Click Image to Zoom)
Each report can be filtered by Element, Campus, Supervisor ID, and/or Employee.
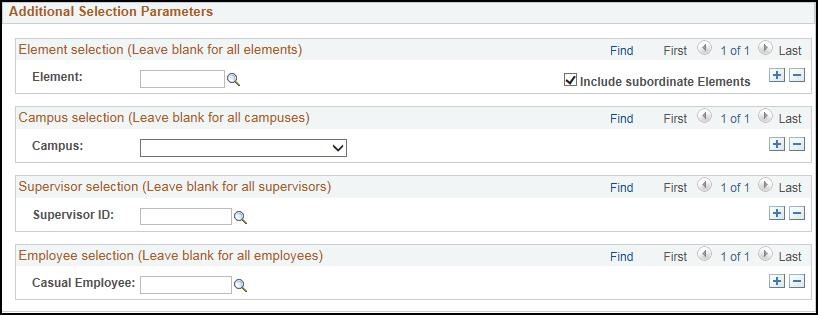
(Click Image to Zoom)