Get off to a great technological start
At Griffith, we have a number of online systems and resources to help you successfully navigate your university experience.
Here you can find all you need to know to get set up for your studies.
Never share your passwords with anyone
Protect your privacy by keeping your passwords confidential.
Your security is our top priority at Griffith, and we will never request that you reveal your password.
By keeping your passwords secure, you safeguard your University accounts and personal information from unauthorised access.

Multi-factor authentication
We use multi-factor authentication (MFA) when you sign into Griffith applications to help keep your information safe.
In addition to signing in with your student number and password, multi-factor authentication asks for a second form of identification each time you log in. This may be a one-time passcode sent to your phone or computer, or a fingerprint touch ID on your device, to confirm it's you logging in.
If you haven't already, you'll need to set up MFA on your phone or another device to access Griffith accounts and applications. It's also a good idea to set up an additional device for MFA now in case you are ever unable to use your primary device.
Get to know myGriffith
myGriffith is your personalised student portal. From here you can:
- access your student emails
- see your timetable
- view study tips and helpful support services
- see events at your campus
- enrol in courses
- access our learning management system, Learning@Griffith.
Spend some time exploring myGriffith so you become familiar with the interface.
Learning@Griffith
Learning@Griffith is our online learning management system.
From Learning@Griffith, you can access:
- your course content, including lecture notes and recordings
- online assessments and assignment submission points
- tools to facilitate group work and communication with other students.
Not all courses are designed the same, so some course information may differ.
Learning@Griffith access
You can access Learning@Griffith from the homepage and menu of myGriffith, or type lms.griffith.edu.au into your browser.
Learning@Grifith help
To get to know Learning@Griffith, you can:
- visit Learning@Griffith help
- attend one of our Library Introducing Online Systems
- contact the Library.
If you have any issues while using Learning@Griffith, there is 24/7 online help via the Help button in the platform.
Microsoft Teams
Microsoft Teams is an online platform that allows you to communicate and collaborate with others.
Depending on what you're studying, you might use Teams in your courses to:
- chat with fellow students
- communicate with teaching staff
- complete group projects
- participate in online classes or workshops.
To find out more about Microsoft Teams, check out our handy guide.

Join your Welcome Team
Through Microsoft Teams, you can connect online with fellow commencing students from the same study area.
After downloading Teams, simply follow the instructions below to find your join code and join your Team.
Professional communication standards
With technology allowing us to be constantly connected as you develop your professional career, it's important to remember the value of disconnecting and balancing study, work and personal life.
This applies not just to you but also to our teaching staff who work so hard to deliver high-quality education at Griffith.
With this in mind, we have adopted a series of communications standards for students and staff. Keep these standards in mind when communicating with your teaching teams and be considerate of their personal time outside of work hours.
Broadly, these standards apply to expecting responses to emails in standard business hours, as well as the platforms you should use for your communications.
All students should familiarise themselves with the professional standards, and refer back to them regularly.

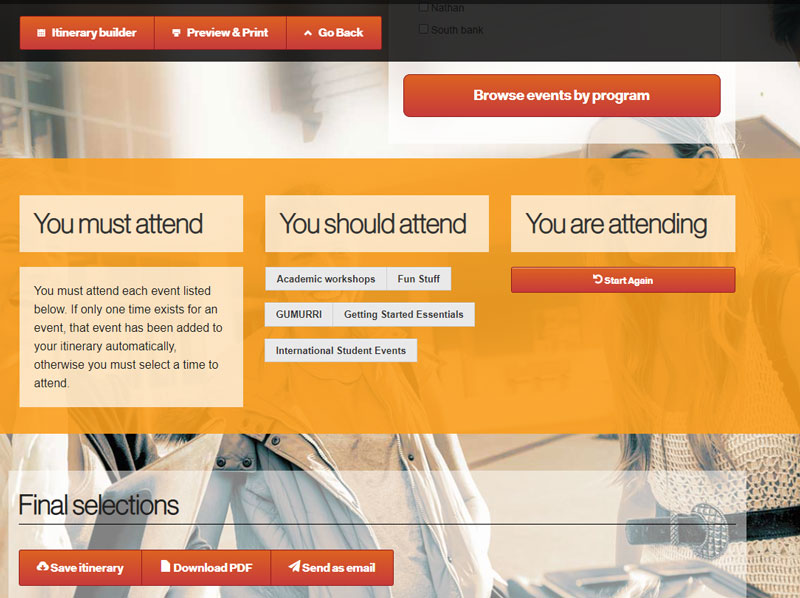
Plan your O-Week
Make the most of orientation with the Orientation Planner, your personlised itinerary of O-Week events.
The Orientation Planner is where you'll find information on:
- welcome sessions
- skills workshops
- social events to meet staff and students
- tours to explore the university.
Build your O-Week itinerary by adding events from your Planner. If O-Week is relevant to your experience, you will be able to access the Planner via the Access > Online spaces task of myOrientation.