FOR GRIFFITH STAFF AND STUDENTS ONLY
Access quality and expert care from the comfort and safety of your home
Telehealth allows you to connect with a GP or other Healthcare Professionals online through a secure video and audio call using Microsoft Teams. Griffith Health and Medical Services is now offering telehealth consultations to Griffith staff and students. Appointments may be available via video call for mental health consultations—please enquire with reception staff to see if your practitioner can facilitate this.
Book a telehealth appointment
Getting started with Telehealth
STEP 1
Book an appointment
Call us to book an appointment.
Nathan: Call 3735 7299 Monday to Friday from 9 am to 5 pm.
Gold Coast: Call 5552 8734 Monday to Friday from 8.30 am to 4.30 pm.
STEP 2
Check your inbox
You will receive an email with your appointment information and a link to join the Microsoft Teams meeting.
Please contact the clinic if you need to reschedule or cancel your telehealth appointment.
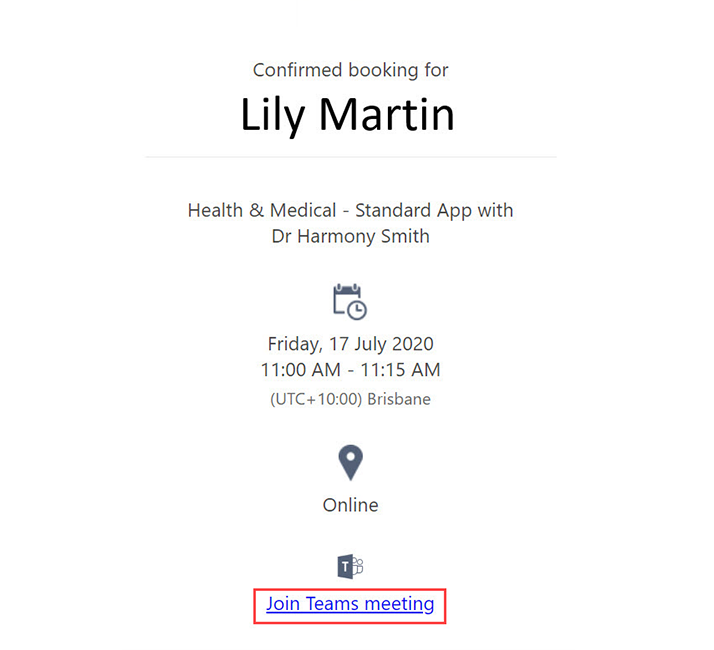
STEP 3
Getting ready for your appointment
It is essential to have Microsoft Edge or Google Chrome as your browsers if you are using your desktop or laptop, or have the Microsoft Teams app installed if you are using your mobile or device.
STEP 4
On the day of your appointment
Simply go to your email and click on the Join Teams meeting link.
Desktop or laptop users
It is essential to have either Microsoft Edge or Google Chrome as your browser.
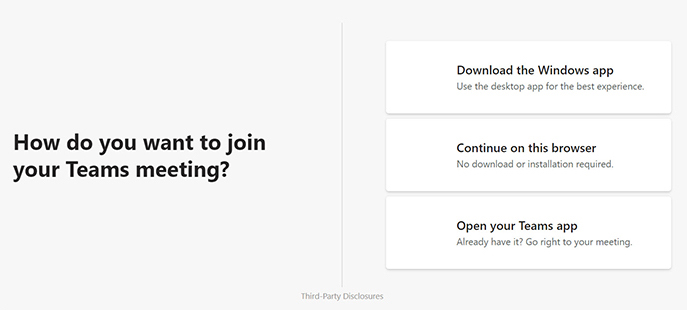
*For Mac users, clicking on the ‘Join Teams meeting’ link may open Microsoft Teams in Safari with a message “Your browser does not support Teams meetings”. To rectify this, copy the top URL from Safari into Microsoft Edge or Google Chrome.
Mobile or device users
Please install the Microsoft Teams app from your App Store.
Note: you do not require a Microsoft Teams account to attend your telehealth appointment.
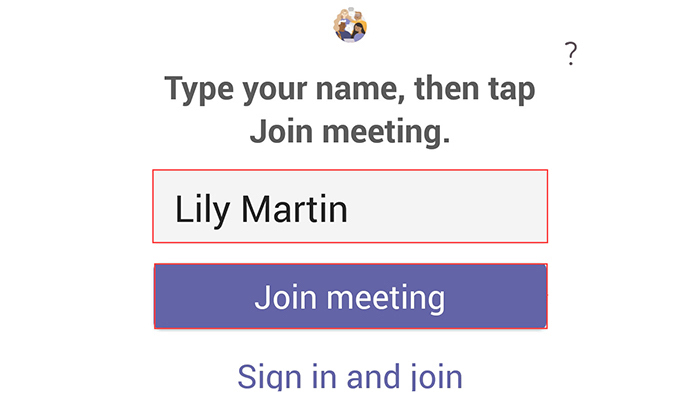
STEP 5
Join your telehealth consultation
Desktop or laptop users
Ensure you turn on your camera and microphone.
Then click the Join now button.
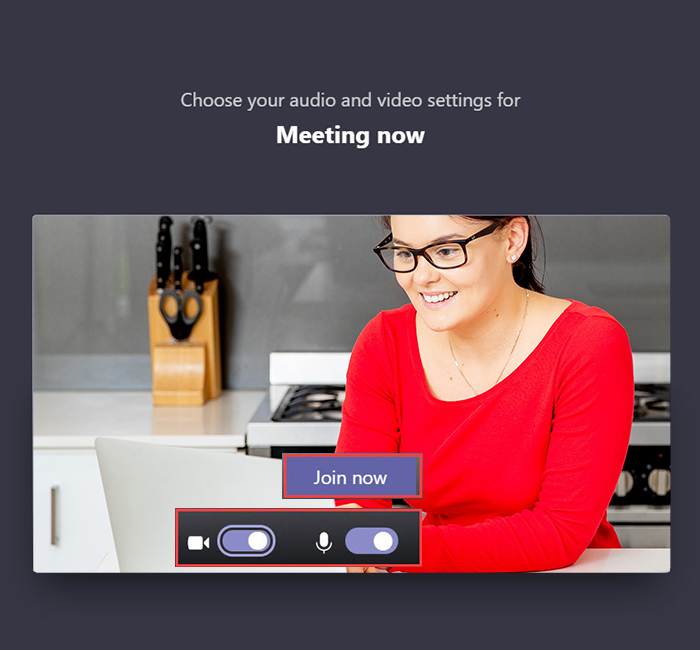
Mobile or device users
Ensure you turn on your camera and microphone. Depending on your mobile or device, if you do not see the video button initially, try clicking on the … button > Share > Share video > Video > Start presenting.
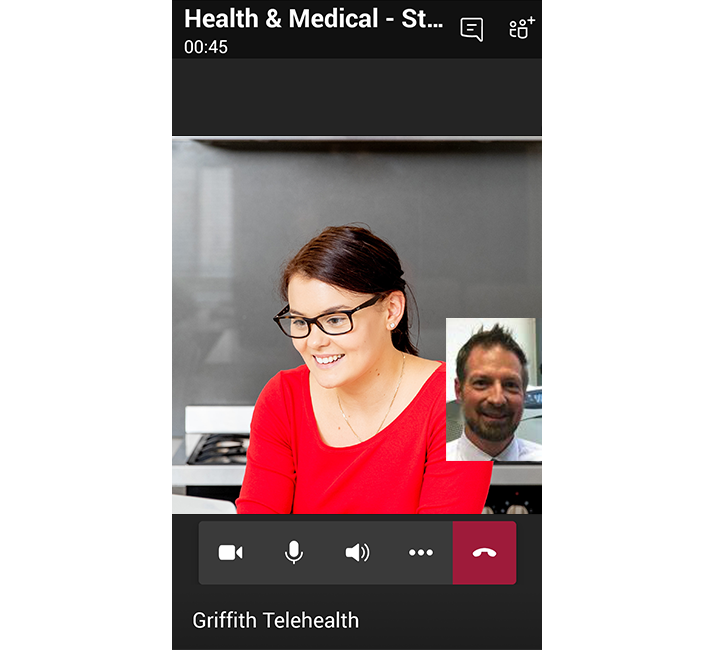
STEP 6
Your consultation commences
Once you have turned on your camera and microphone and clicked on the ‘Join now’ button, your practitioner will be able to see that you have joined the meeting.
Depending on the number of patients who need to be seen, your practitioner may sometimes run late for the appointment. Please be patient and stay alert on your Teams meeting, and your practitioner will aim to be with you as soon as possible.
To ensure you have the best telehealth experience:
- Please contact the clinic as early as possible before your scheduled appointment time if you cannot locate your email with the Microsoft Teams meeting link.
- Ensure your laptop, mobile or device is charged up and you have a working camera and microphone.
- If you are using a desktop or laptop, ensure you have Microsoft Edge or Google Chrome as your browsers.
- If you are using a mobile or device, install the Microsoft Teams app from your app store.
- Ensure you turn on both your camera and microphone when joining the Microsoft Teams meeting.
Telehealth dos and don'ts
DO
- Please call the clinic early if you need to reschedule or cancel your telehealth appointment.
- Allow 5–10 minutes to ensure you are set up and ready for your appointment.
- Go to a quiet room or private area if possible.
- The quality of your video call is dependent on your internet connection. If you are experiencing any connectivity issues, your practitioner will be able to continue the consultation via phone.
DON'T
- Due to privacy reasons, do not click on the ‘Start recording’ button in Microsoft Teams.
- After your consultation, do not send files and chat messages to your practitioner via Microsoft Teams. These activities will not be monitored.
- If you need to schedule a follow-up appointment with your practitioner, please call the clinic directly to book an appointment.
Book an appointment with Health and Medical Services
Get in contact with us or book an appointment to see how we can help.
Stay connected
Get the latest updates from us on Facebook and Instagram.