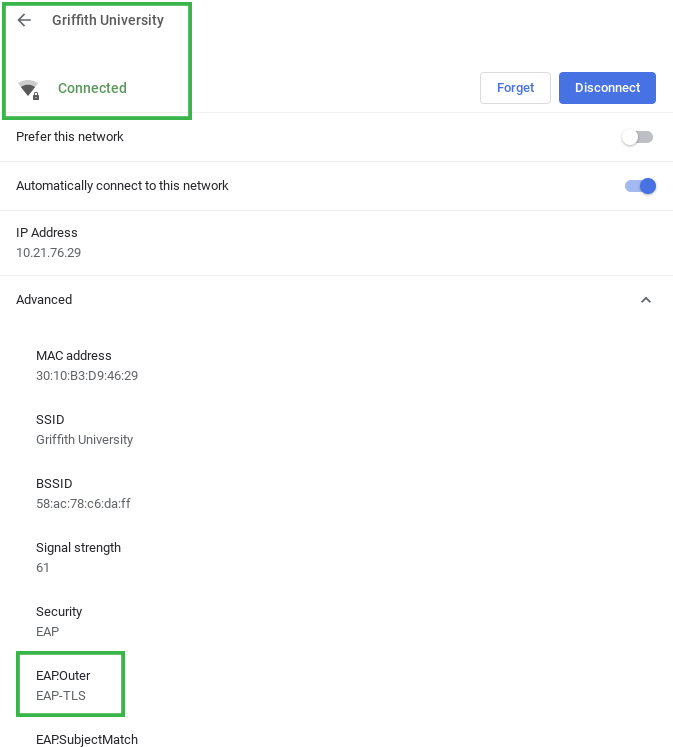Instructions are for Guest access only
- Screen shots may differ depending on device and software versions.
- Wi-Fi must be turned on during setup process.
- You must be on campus to set up and use the Griffith University Wi-Fi network.
- We recommend updating your device to the latest version prior to connecting or the steps may be slightly different.
- Before starting the install process, close out of all applications that use Wi-Fi / internet access.
1. Have you previously connected to Griffith University Wi-Fi?
No: Continue to step 2.
Yes: Forget/remove the existing Griffith University Wi-Fi network on your device.
You must do this, or the setup process will fail.
To forget/remove network: Go to Wi-Fi Settings > locate Griffith University network > click Forget.
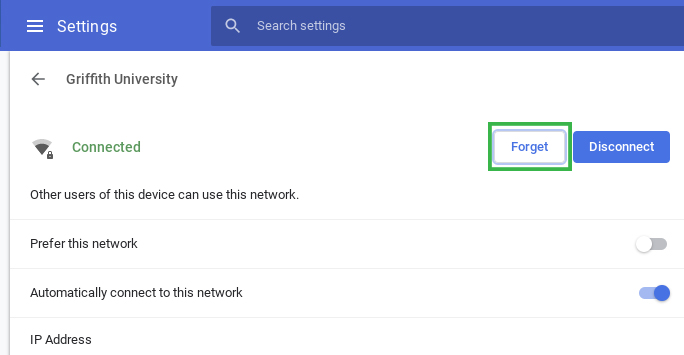
2. Under device Wi-Fi settings, select the *Setup Griffith Wi-Fi network.
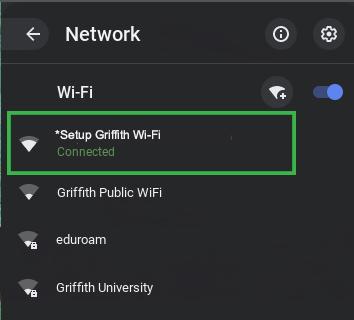
3. Open Google Chrome web browser and go to wifi.griffith.edu.au.
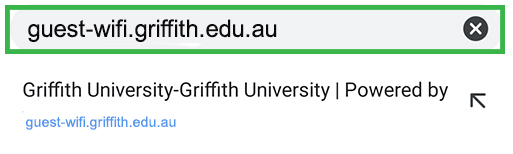
4. Your Chrome system will be detected. Click install from Chrome web store.
The software will automatically detect the type of device you are using are using (Chrome). If the device detected is incorrect, use the drop-down to Select your Device.
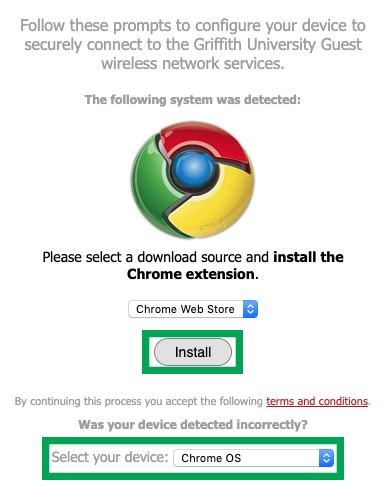
5. Click Add to Chrome when prompted to add the JoinNow MultiOS extension.
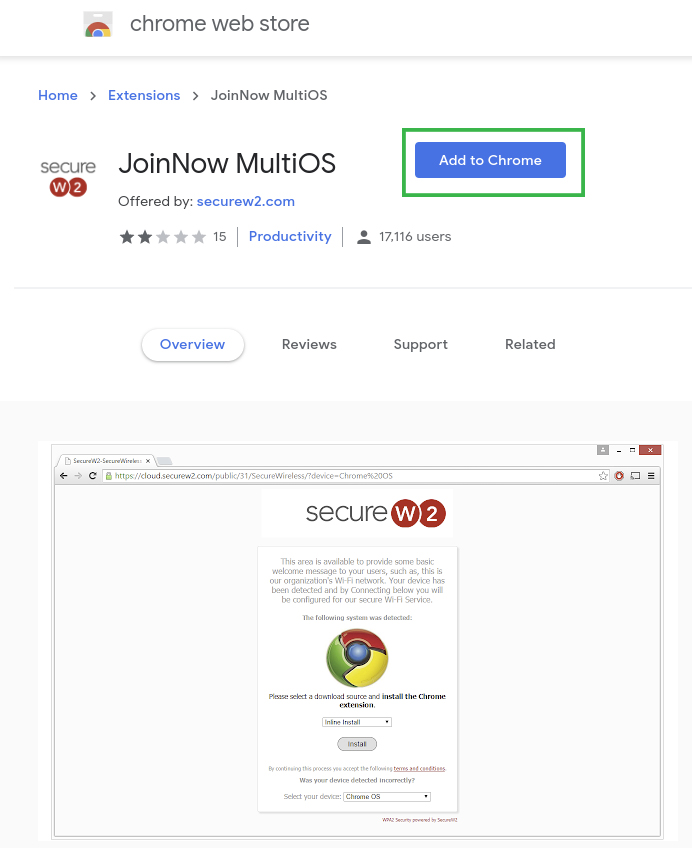
6. Click Add extension to add JoinNow MultiOS when prompted.
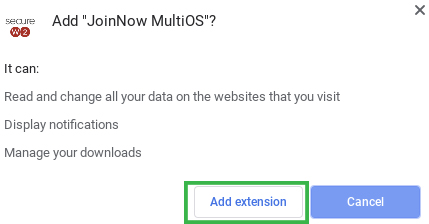
7. Go back to the Chrome setup page (step 4) > click Sign In.
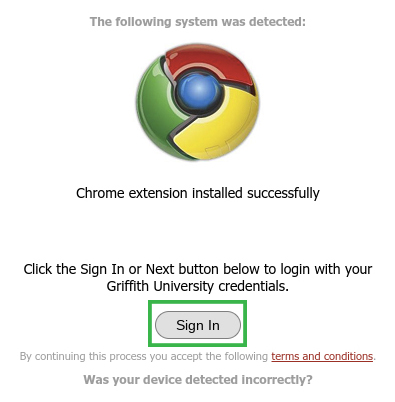
8. Enter credentials provided by Griffith > click Login.
Your Griffith Username (tNumber) was provided in the Guest registration email. This email also prompted you to create a password, which you need to enter here.
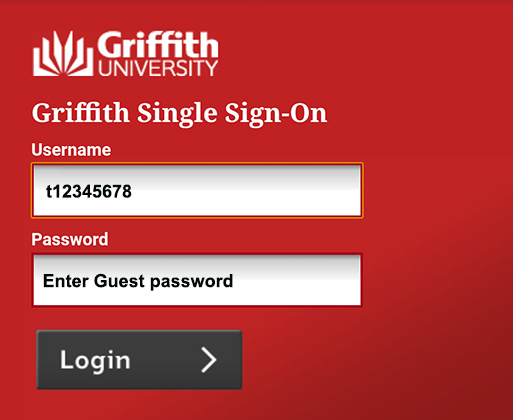
10. Click download. Your device will start enrolling Wi-Fi security settings.
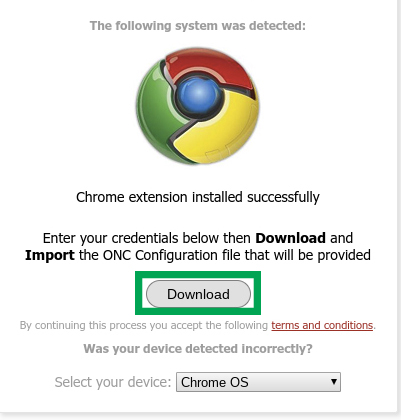
11. Click Choose File when prompted to Import ONC file.
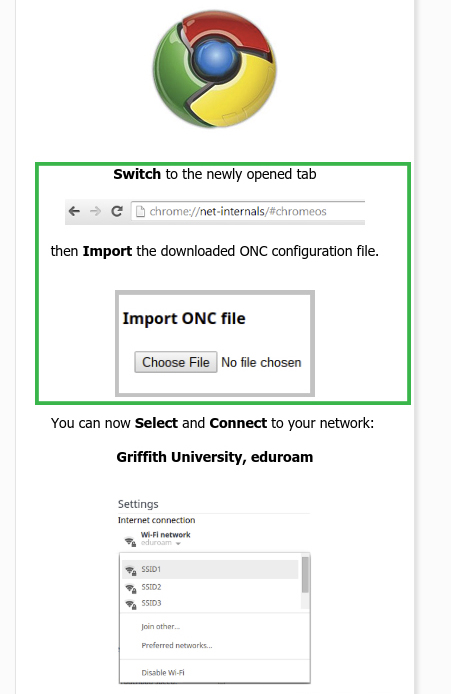
12. Click Choose File > select the SecureW2 file from your downloads > click to Open.
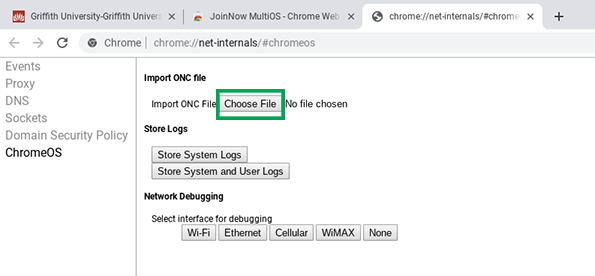
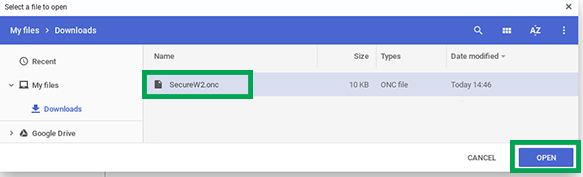
13. Join Wi-Fi network > check fields are set correctly > click connect.
EAP Method: EAP-TLS
Searver CA Certificate: Default
Subject match: Wireless.griffith.edu.au
Identity: sNumber@griffith.edu.au
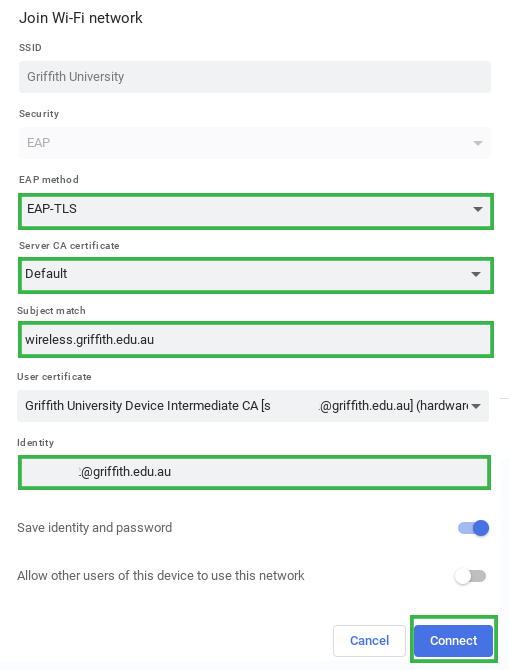
14. Complete the Wi-Fi setup process.
- Select “Griffith University” as your preferred network under your device Wi-Fi Settings (network may take up to 1 minute to appear).
- Close all setup browsers.
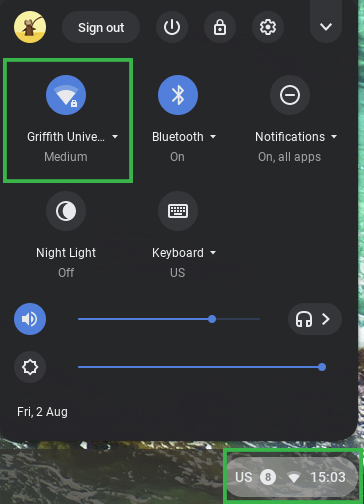
You can now use Griffith University Wi-Fi network.
You may still be prompted to log into your internet access account when browsing the internet. Login here.
Need help?
Check you are using secure Griffith Wi-Fi
Go to your > Wi-Fi setting Griffith University Wi-Fi network > check EAP outer is set to EAP - TLS