As a Griffith University researcher, you can use Research Space to store unlimited digital data you generate in your research projects and associated documentation. The system supports collaboration and 'anywhere, anytime' access to your files, while data is stored securely on Griffith-hosted systems, not off-shore, to comply with Griffith Data Storage Protocols. You get an initial 5 GB space, with an ability to apply for instant unlimited project space, with a click on a button.
The university is offering this service specifically to help researchers fulfill requirements of the Australian Code for Responsible Conduct of Research and Griffith's Best Practice Guidelines for Researchers: Managing Research Data and Primary Materials.
The Office of Digital Solutions welcomes your comments and suggestions. You can provide feedback, or ask for assistance, using the contact us form. Please take the time to select the relevant category and be as descriptive as you can be, doing both of these helps us greatly when responding to your query.
FAQ
This service is available to Griffith researchers (staff and HDR students) and general staff members that are associated with research projects.
Griffith researchers can easily invite their external research collaborators to share folders and files.
- Griffith research staff - try logging in to see if you have been automatically assigned an account. If you are unable to login, you can request an account using the Contact us form. Alternatively, you can ask a colleague with an account to add you as a user.
- Griffith higher degree by research students (HDRs) - try logging in to see if you were automatically assigned an account at launch. If you are unable to login, you can request an account using the Contact us form. Alternatively, you can ask a colleague with an account to add you as a user.
- External collaborators - ask your Griffith collaborator to add you as a use.
2. How can I access this service
There are several ways that this service can be accessed:
- Directly access the website
- Go to the Griffth University website search bar and type "research storage service", click on the second hit

If your data is sensitive in any way, you must carefully assess any service you use to store and share data. At a minimum, you should:
- Consult the Griffith University Human Research Ethics Manual Booklet 23 Regulatory and Ethical Privacy Issues in Human Research, section 13.0 Privacy and the Storage of Data, and No.3 in the Research Integrity Information Sheet Series, The Responsible Management of Research Data and Materials, and
- Consider the security classification that should be applied to the data under the Queensland Government Information Security Classification Framework (QGISCF).
- stores information on local servers (not overseas, which could be in breach of the Privacy Act),
- is subject to policies that outline the responsibility of staff who maintain these systems,
- encrypts information when it is being transferred and "at rest" on storage devices,
- is monitored for malicious attacks and security breaches, and
- has complete audit logs of user activity.
- Writing a standard operating procedure (SOP), which is a document that provides a clear set of steps and processes for your research team to follow for handling data within the research project. It is especially useful for new team members and to install confidence in external persons sharing their data that it will be managed to their satisfaction.
- Choosing a good password for your account and not sharing it.
A lot of research data does not require security controls above and beyond the University's standard practices.
This service:
You can also adopt good security practices as an individual and within your research team, such as:
Your research data might warrant special security controls if an unauthorised data release could:
If you are unsure about whether your data requires extra security controls, please seek advice from the research ethics and integrity service in the Office for Research or eResearch Services.
Ensuring that only authorised team members have access to data, by setting appropriate permissions.
- Keeping computers and mobile devices secure (e.g. making sure operating systems and apps are up to date, and having a password or pin number on your device). It is recommended that you encrypt the hard drive of devices you are synchronising research space folders to. Contact the help desk on x55555 for assistance using Bitlocker (Windows based encryption) or advice on encryption options.
- Keeping copies of very important files in multiple locations.
- Cause distress to individuals or private entities,
- Breach undertakings to maintain confidentiality, or
- Negatively impact on the reputation of the University.
4. How safe is the data stored on research space
Data is transferred via SSL/TLS encryption.
Data is encrypted "at rest", so that gaining physical access to the storage is insufficient to access the data.
Office of Digital Solutions monitors its storage systems on a 24x7 basis.
Your data is stored in secure Griffith University data centres and managed by staff from Office of Digital Solutions.
Data are stored in a geographically distributed file system, with information being duplicated across two sites. You should be aware that data are stored in multiple data centres by a process called replication. This means that a copy of your data is made in real time or near real time. This ensures your data is up-to-date in both sites. However, this mirroring process means that if you or one of your collaborators delete a file, this action will be carried over to all copies stored on the servers. Replication systems are different from backup systems where a "point in time" snapshot can be restored.
To reduce the risks around accidental deletion by users, deleted files stay in the trash bin for 30 days. After that time, you will not be able to restore the deleted files.
When using this system, you should always keep your own backup of any important files in another system. You can also ensure that when setting access and editing rights on your folders and files that you remove the ability of others to edit and delete critical content.
Folders that are shared with other users can also mean those folders are replicated to their devices, creating multiple copies. Only share Personally Identifiable Information (PII) where necessary and always use hard drive encryption on the device you synchronise PII data with. Contact the help desk on x55555 for assistance using Bitlocker (Windows based encryption) or advice on encryption options.
5. How long can I leave my data here
This service is designed to support active research projects in which data are being generated and changed frequently. Once a project is complete, you should consider moving your working data to Griffith's Archive Storage and depositing final state data into a subject or institutional repository.
Contact us if you would like to discuss moving your data at the end of a research project.
6. What happens if I leave Griffith
You should ensure that another active Griffith account holder has the ability to control access to your data before you leave Griffith University.
Data without a Griffith owner may be archived by the Office of Digital Solutions after a set time period, in consultation with the Head of School/Centre Director of the responsible group.
7. What if I have more complex storage needs
This service provides basic storage for folders and files. The Office of Digital Solutions also has a range of more specialised solutions for researchers whose data:
- Is very large in volume (i.e. over 20 TB)
- Is automatically captured using scientific instruments or managed using complex applications (e.g. databases)
- Needs to be available for high performance computing
- Is nationally or internationally significant
Contact us if you would like to discuss more specialised storage options.
8. My Owncloud sync client is not syncing
First, check that the files on your research space account are correct: https://research-storage.griffith.edu.au/owncloud/index.php. IMPORTANT, check that all files are there, and that they are the most current version, as the following steps will delete the files stored on your computer's research space account. If the research space account files are correct then follow the instructions below to resync your Owncloud sync client:
- Open the ownCloud sync client settings.
- Click the blue @ symbol (or the section with your account information) in the top left.
- Click the "Account" button, then click "Remove". This will let you know that it's not going to delete any files, just your account setup in the sync client.
- After doing this, it should prompt you for a "server address". In this box copy and paste the following: https://research-storage.griffith.edu.au/owncloud/
- After this, log in with your Griffith Portal credentials. You will be presented with a dialog box asking which “local folder options” you would like.
- Important! By default, ownCloud will select a new folder to sync to, and will try to create a new sync folder called “ownCloud2” or "ownCloud3" etc. If you’d like to keep your existing data, make sure you click the button next to the “local folder” icon near the bottom of this screen, then locate your existing ownCloud directory. Once you’ve selected this folder, there will be a message indicating that the ownCloud folder is not empty; select “Keep local data” to keep the data you already have on your local computer. Once you’ve done this, click “Connect…”.
After this, the sync client should be backed up and running again. If this doesn't resolve your issue, please send us screenshots of the issue you are having .
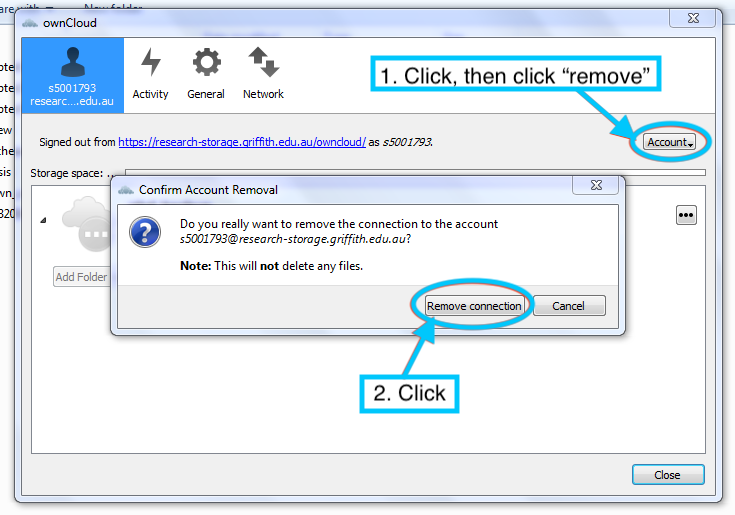
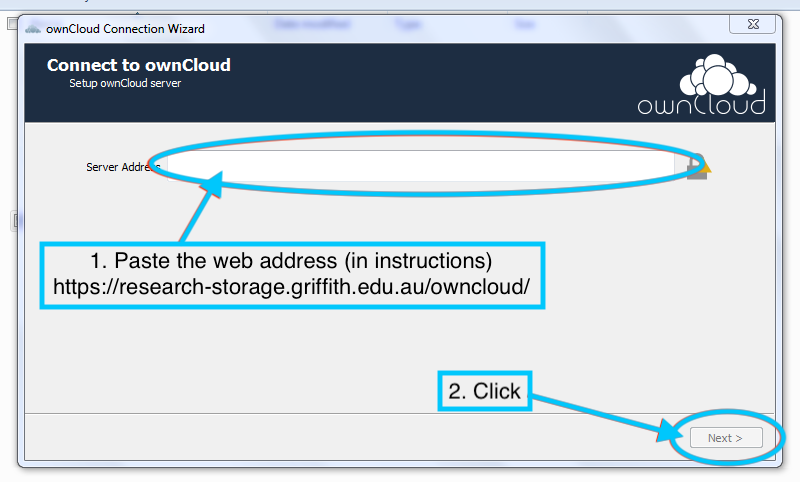
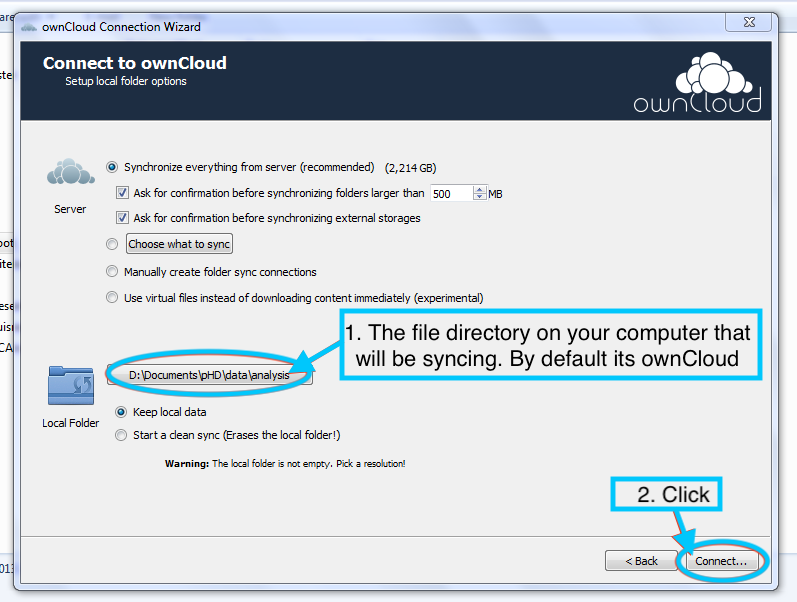
You can choose certain sync settings by ticking/unticking boxes in the above image. Below is an explanation of what each tickbox does.
- "Ask for confirmation before synchronizing folders larger then 500 MB" - Do you want owncloud to ask you if it should sync each file that is larger than 500MB (recomended to unclick this box)
- "Ask for confirmation before synchronizing external storages" - Recommended, this will prompt you when syncing from an extrernal storage device
- “Choose what to sync” - Click this box If you only want to select certain files/folders to sync. It will open up a new explorer window so that you can manually chose which files/folders to sync.
- If you choose to sync to a folder already on your computer you will be asked to choose between "Keep local data" AND "Start a clean sync".
- "Keep local data" will keep the data that is in the chosen fold on your computer, and will sync the data stored on research space onto it.
- "Start a clean sync" this will erase all data already in the chosen folder and will overwrite it with the data stored on research space.
User Manual
Accounts are available to the following groups:
- Griffith research staff - try logging in to see if you have been automatically assigned an account. If you are unable to login, you can request an account using the Contact us form. Alternatively, you can ask a colleague with an account to add you as a user.
- Griffith higher degree by research students (HDRs) - try logging in to see if you were automatically assigned an account at launch. If you are unable to login, you can request an account using the Contact us form. Alternatively, you can ask a colleague with an account to add you as a user.
- External collaborators - ask your Griffith collaborator to add you as a user.
- Visit the Research Storage Service at https://research-storage.griffith.edu.au/owncloud/index.php
- Select the provider that suits your needs from the sign-on options. If you are a Griffith account holder you should make use of your Griffith Single Sign-On by clicking the red Griffith button (looks like an opening book). You will then be taken to your research space account.
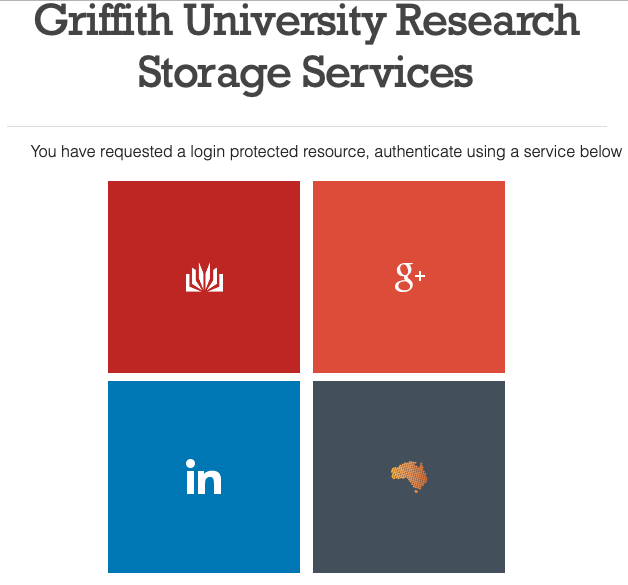
If you are using a Griffith account and you definitely have an account but are unable to log in, please contact the IT Service Centre .
Once you have logged in, uploading files to the system is very simple.
Click-and-drag Method
Drag a single file, or select and drag multiple files, from Windows Explorer (Finder on a Mac) directly into the open window of the storage service. When you release the mouse, the files will be uploaded to the system.
Please note: This method will not work for versions of Internet Explorer older than version 10.
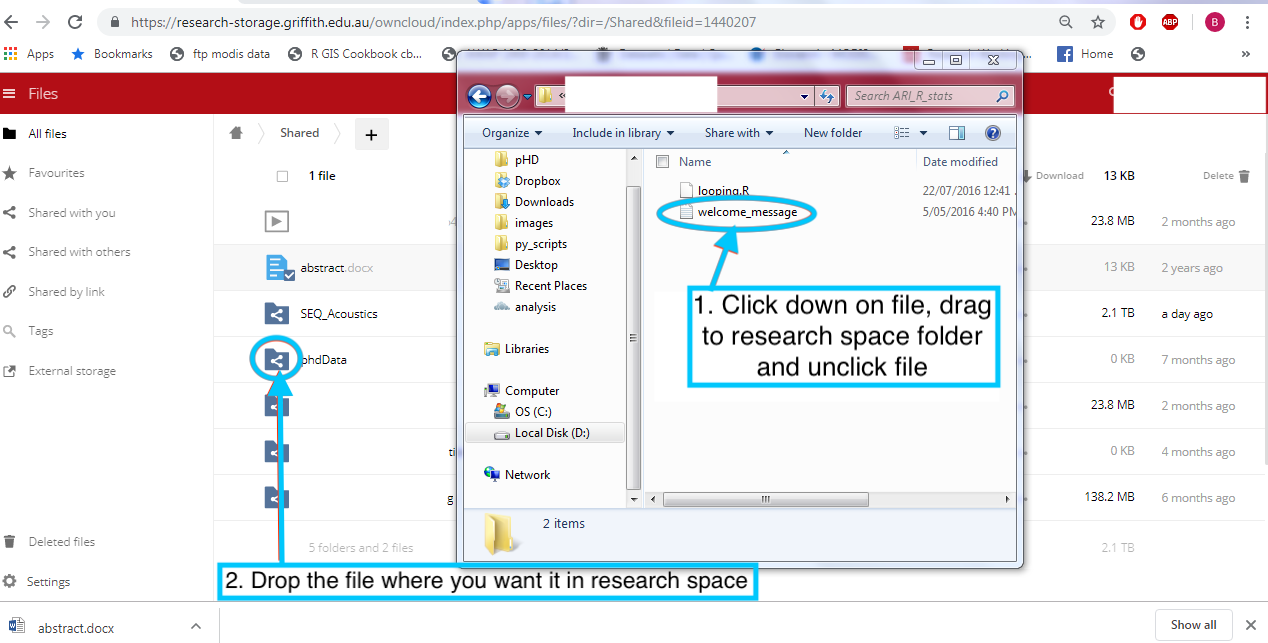
Upload Button
You can also click the + button, followed by the upload button with an upward-facing arrow on it.
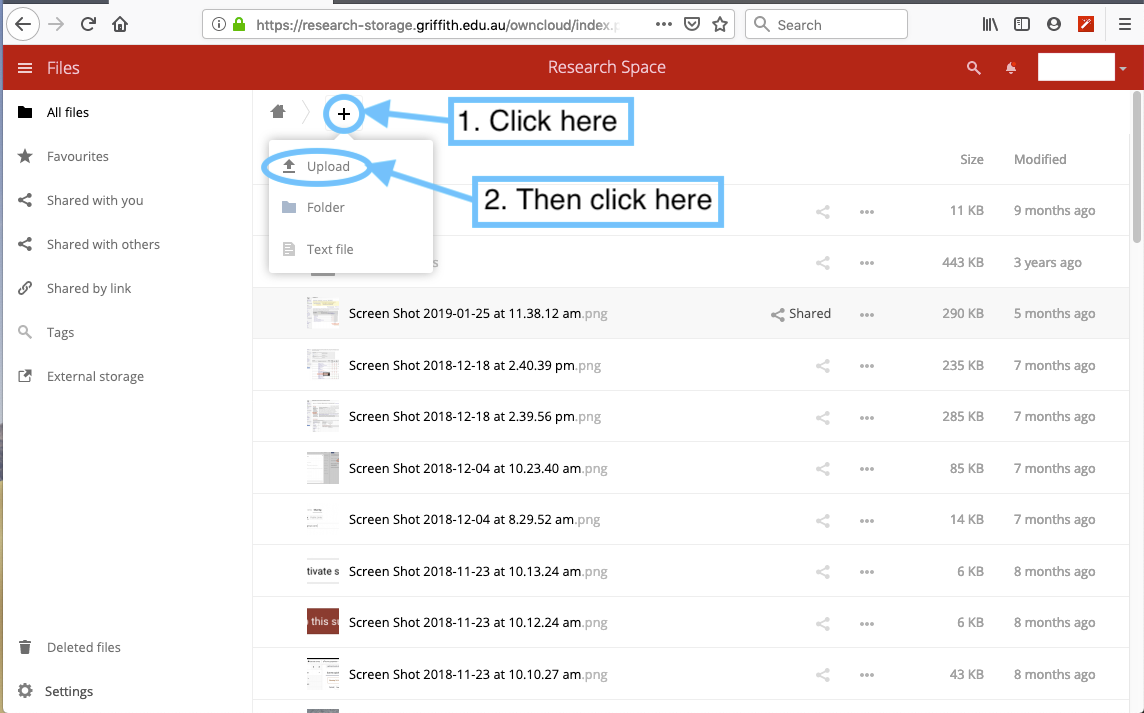
A file selection window will appear. First select the file(s) you want to upload and then click on Open (note the screenshot is for a windows machine running a Chrome internet browser and will differ on a mac machine or with different browser).
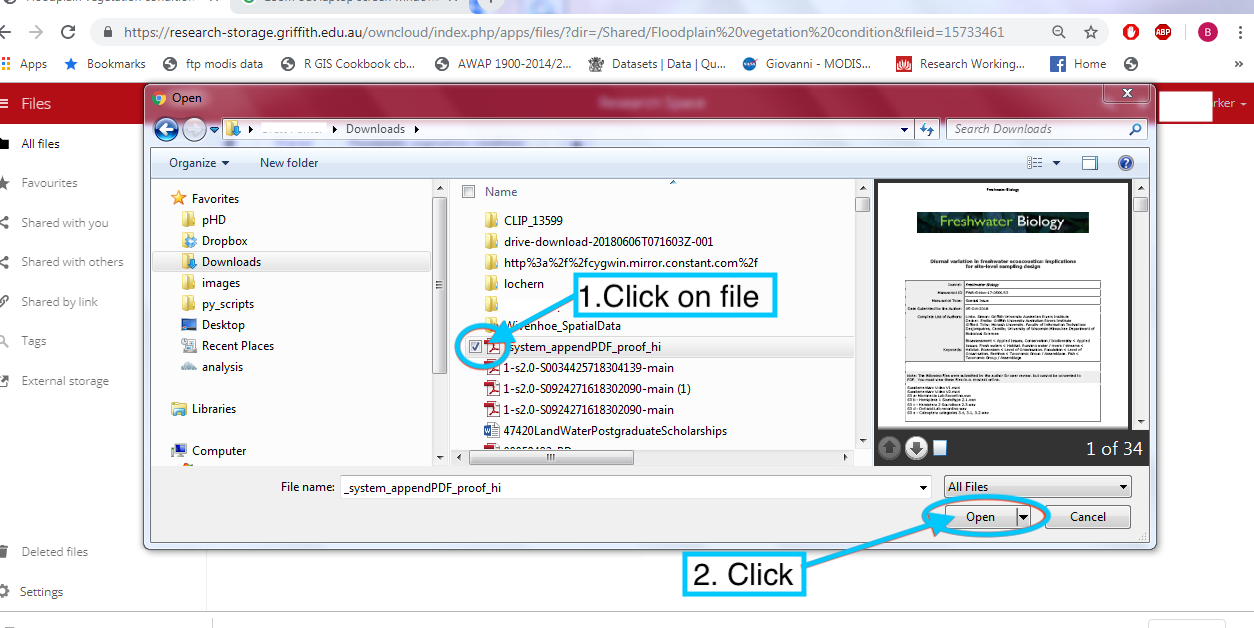
To delete a file, click the triple dots on the file you wish to delete, then a drop down menu will appear with a trashcan that you can click on.
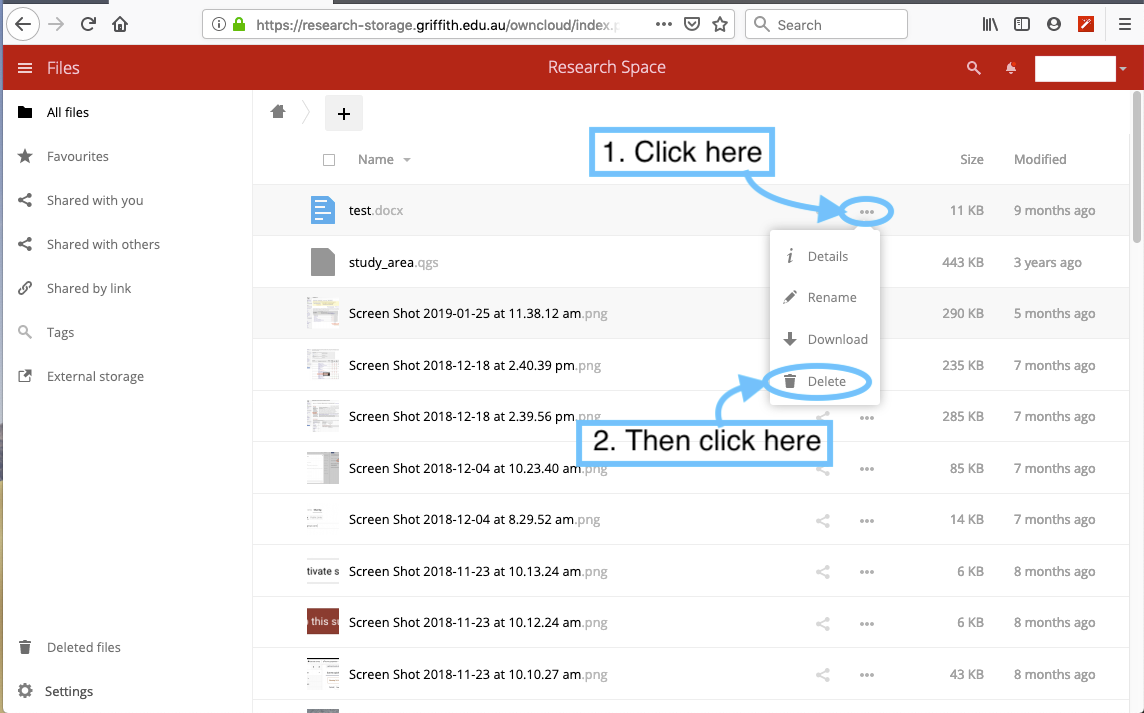
Delete a file permanently
To manage your storage more effectively, you may wish to permanently delete some items from your Recycle Bin. IMPORTANT, once you permanently delete a file it cannot be recovered.
- Access your Recycle Bin by clicking on the Deleted files button on the bottom corner of the screen.
- Click on the triple dots on the file you wish to permanently delete, and click the trashcan that appears in the dropdown menu.
The file will instantly, and permanently, be deleted.
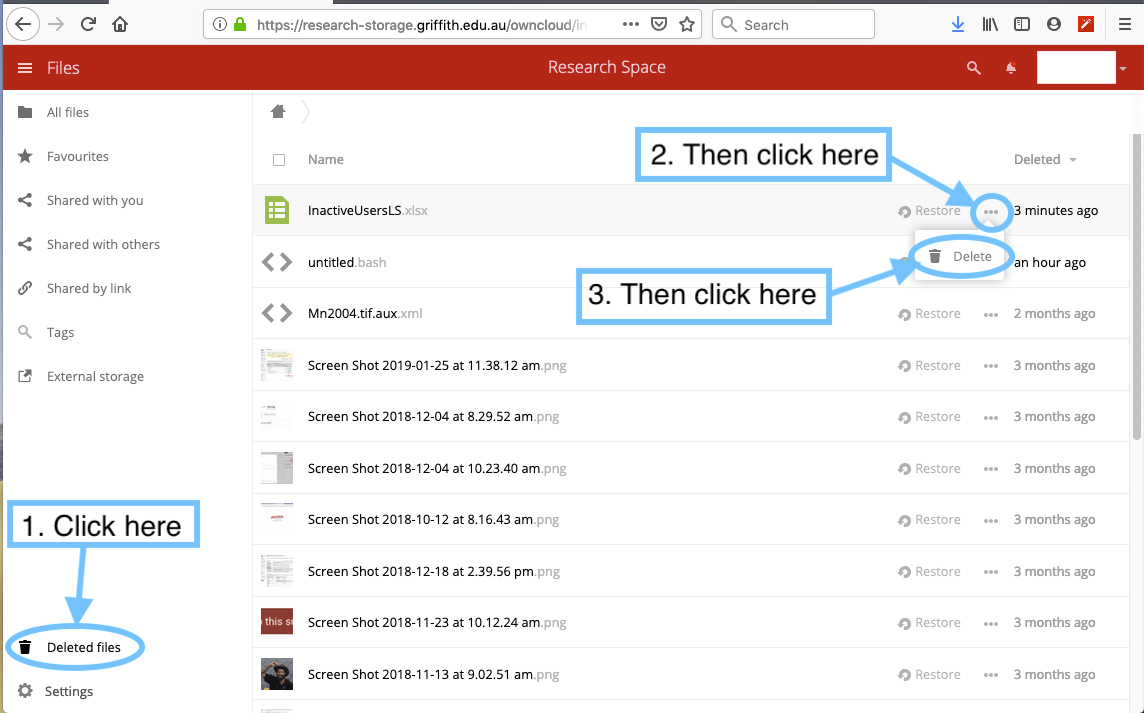
After you initially delete a file, it is placed in your Recycle Bin. By default, deleted files stay on the system for 30 days.
If you wish to restore the file to its original location within this time period, follow these steps:
- Access your recycle bin by clicking on the Deleted files button on the bottom of the screen.
- Locate the file you wish to undelete, and click on the Restore button to the right of the file name.
The file will be instantly restored.
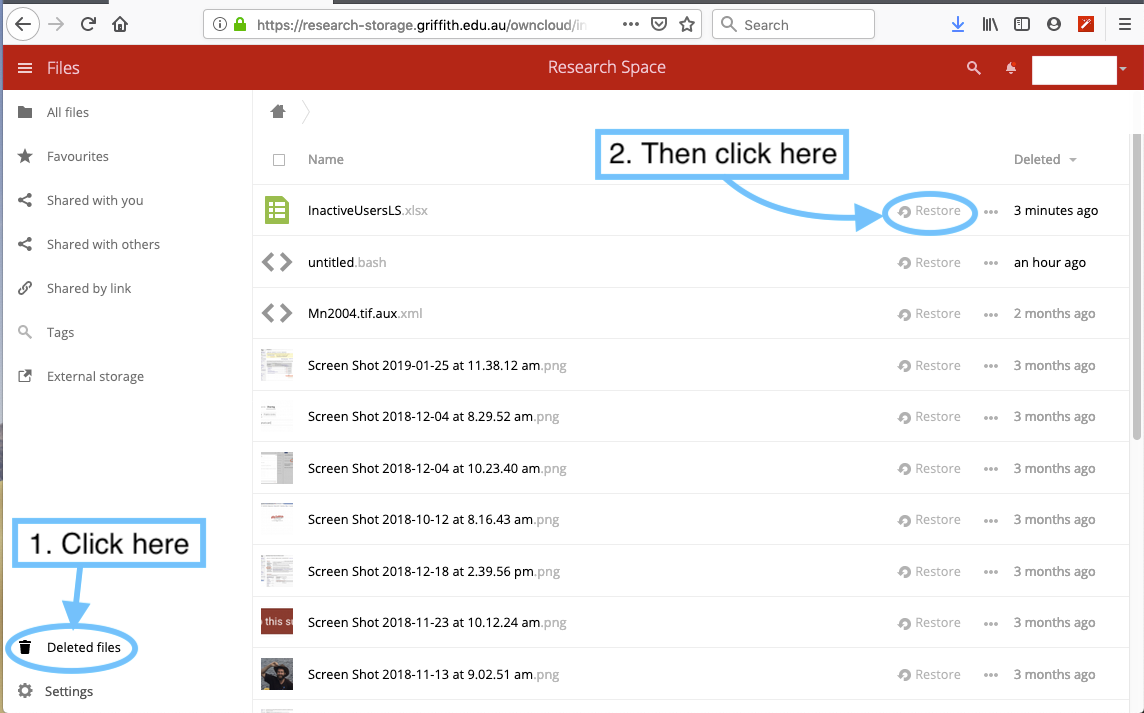
You can roll back a file to a previous version through the following steps.
- Click the triple dots next to the file you want to version, then click on details.
- In the side bar, hover your mouse on a file and click the Versions link to see a list of available versions.
- Select the version you want and click on the Circular arrow button.
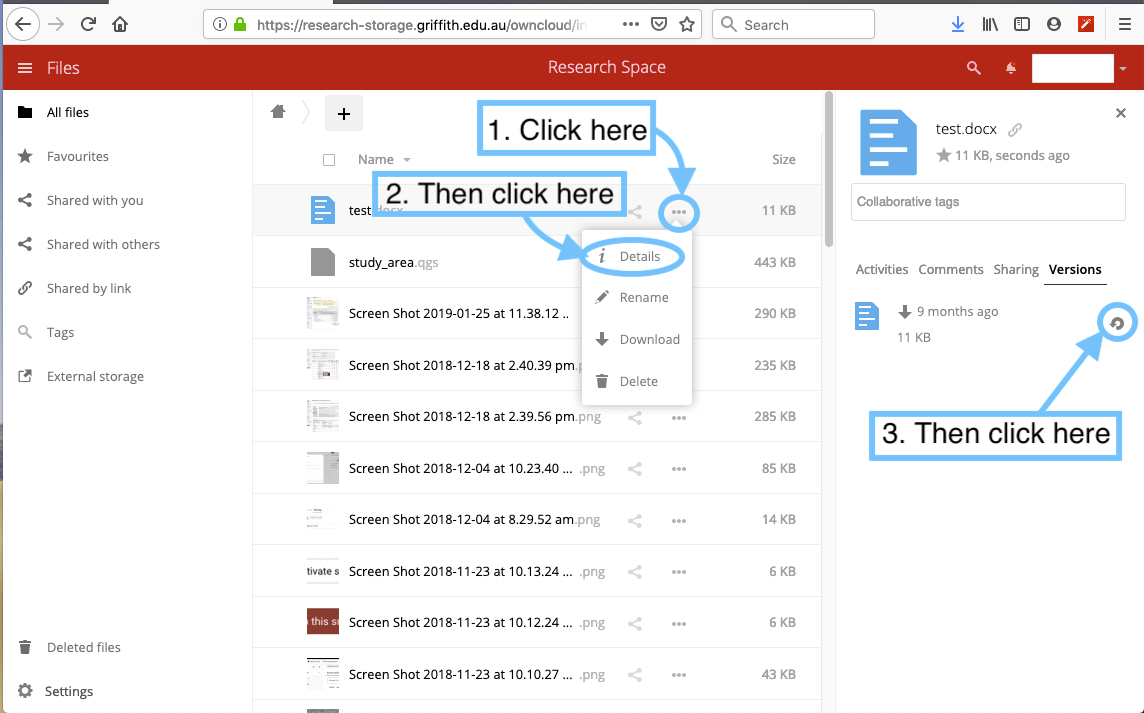
You have a personal home drive on research space, which is limited to 5 GB. You can request new project space at any time for as many research projects as you need. These project folders do not have a quota applied.
To encourage organisation of content on a project basis and ensure that storage is being used to support research at Griffith University, you are asked to supply a small amount of information via a web form. Once you have supplied this information, your storage is allocated automatically. You can then share the project folder with your collaborators within and outside of Griffith University.
To request a new project space:
- Click on Files and then the Add Storage button in the bar on the left hand side of the screen.
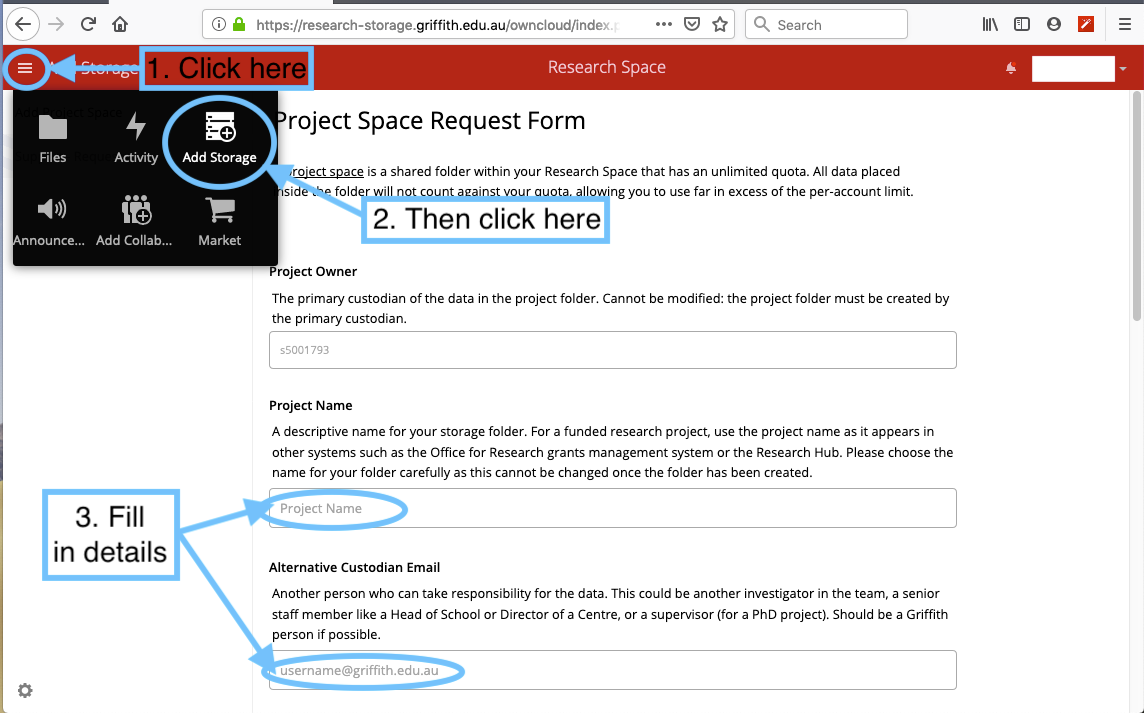
- Complete the Add a New Project form. (Note: Choose the title for your folder carefully as this cannot be changed once the folder is generated.)
- Click the Submit button pictured below.

- The screen will show that the new project space has been successfully created.
- To access your new folder (and all of your other shared folders), click on the Shared with you button in the sidebar. The newly created folder name will be based on information you provided when completing the form.
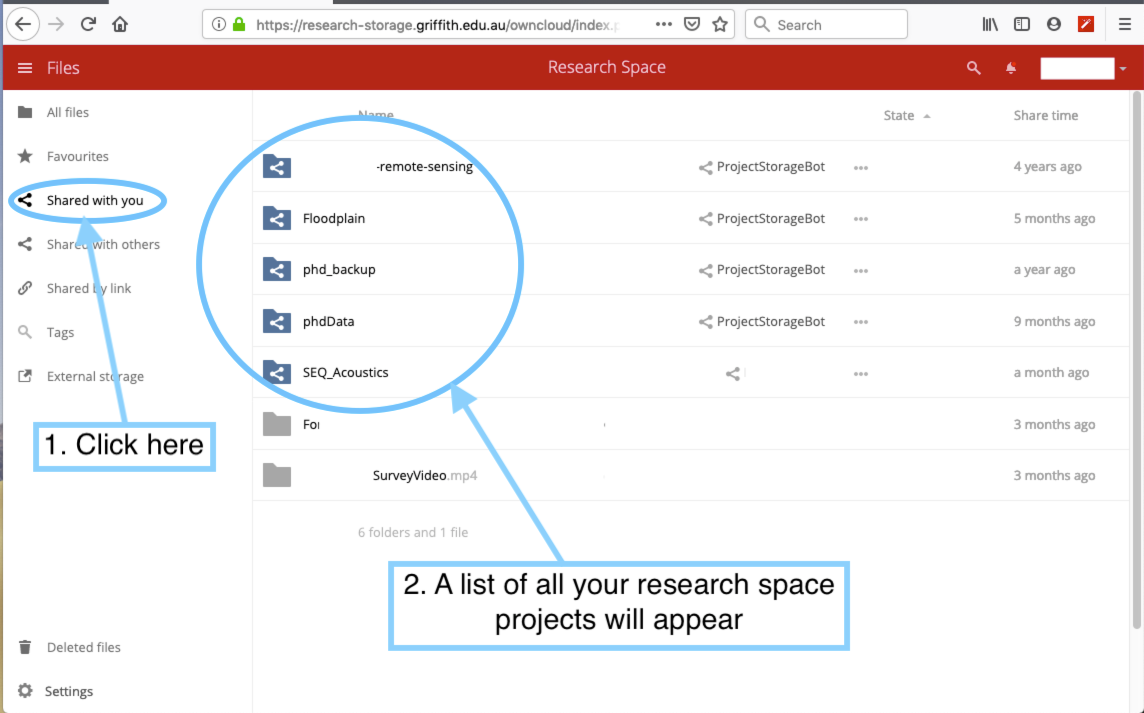
If all you want to do is share publicly accessible files with others via a weblink, they do not need an account. However, adding your collaborators as account holders can support more advanced collaboration, for example:
- You can give your collaborators more privileges to create folders, and to upload, edit and delete files.
- Your collaborators can use the sync clients to access files from their computers and mobile devices.
To add a collaborator as an account holder, first click the dropdown menu in the top, then click Add Collaborator, then add your collaborators email address, and finally click the submit button.
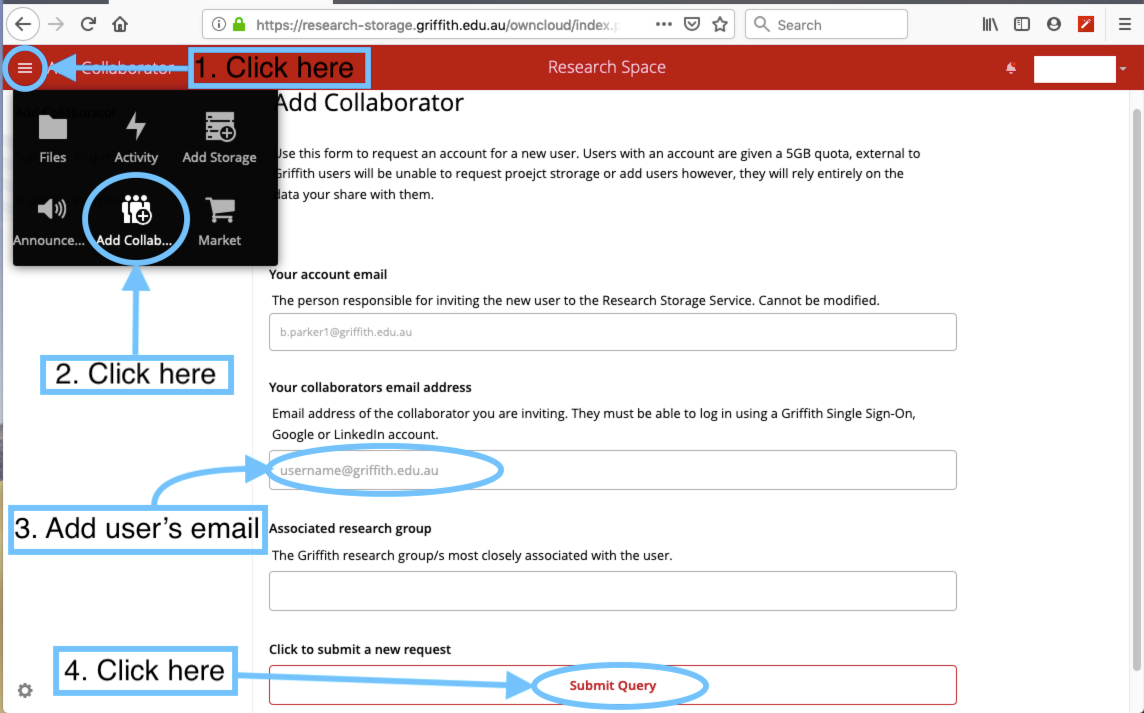
9. Share with other account holders
Once your collaborators have an account, you can easily share folders and files with them.
To share folders with them:
- Click on the triple dots of the folder you wish to share, then Details from the dropdown menu. A sidebar with information about that folder will appear, click on Sharing and add the users email you wish to share with.
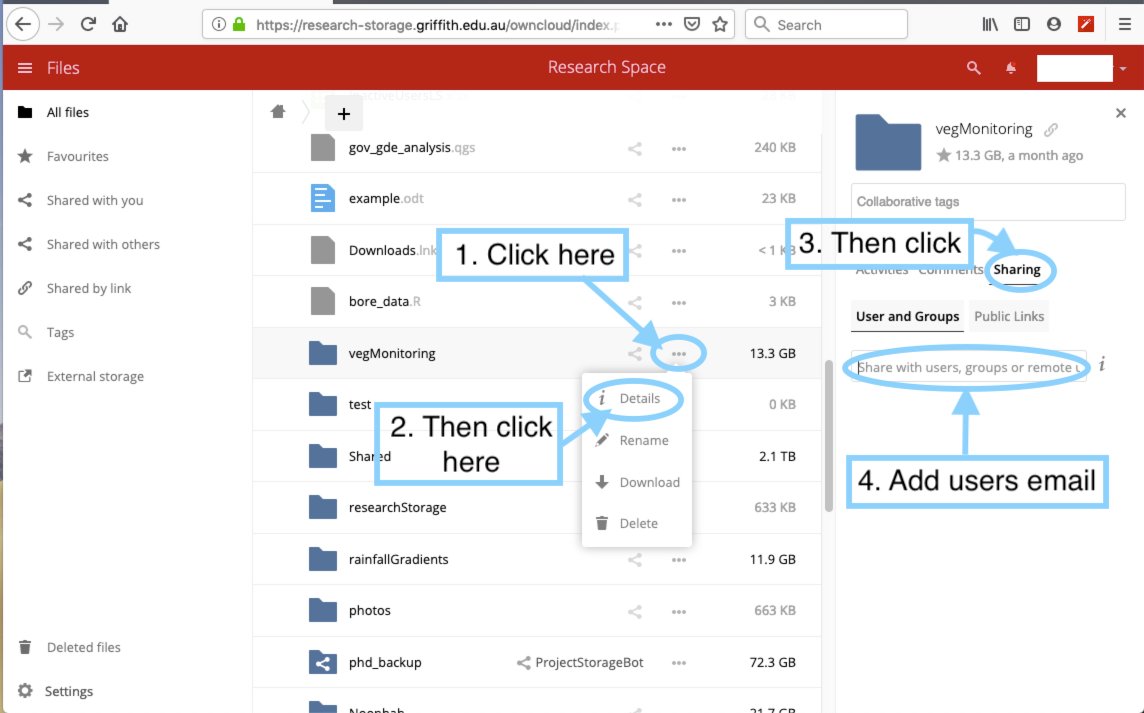
10. Set access and editing rights
As an owner of a folder or file, you can decide what your collaborators can do with the files you have shared with them. Depending on the permissions that you assign at the time of sharing, your collaborators may be able to:
- Access the files in 'read-only' mode
- Edit the files
- Delete the files
- Share the files with other people
IMPORTANT: If you share a folder with one person (P1) and give them "Share files with other people" access, and they share the folder with another person (P2), when you remove P1, P2 will still have access. So be very careful about the permission you assign to someone.
By default, all your collaborators will have full privileges. However, you have complete control over what permissions you set and should carefully consider how best to share. For example, you might decide to restrict deleting and editing privileges to yourself or more senior members of a team, while providing read-only privileges to the larger group.
After sharing the file, you will see the Can edit checkbox near the person's name. This is checked by default and allows the user to update the file, delete the file, and share the file with other people.
- Once you have entered their email you will get the option to choose their permissions. To remove permissions uncheck the blue box so that the tick disappears.
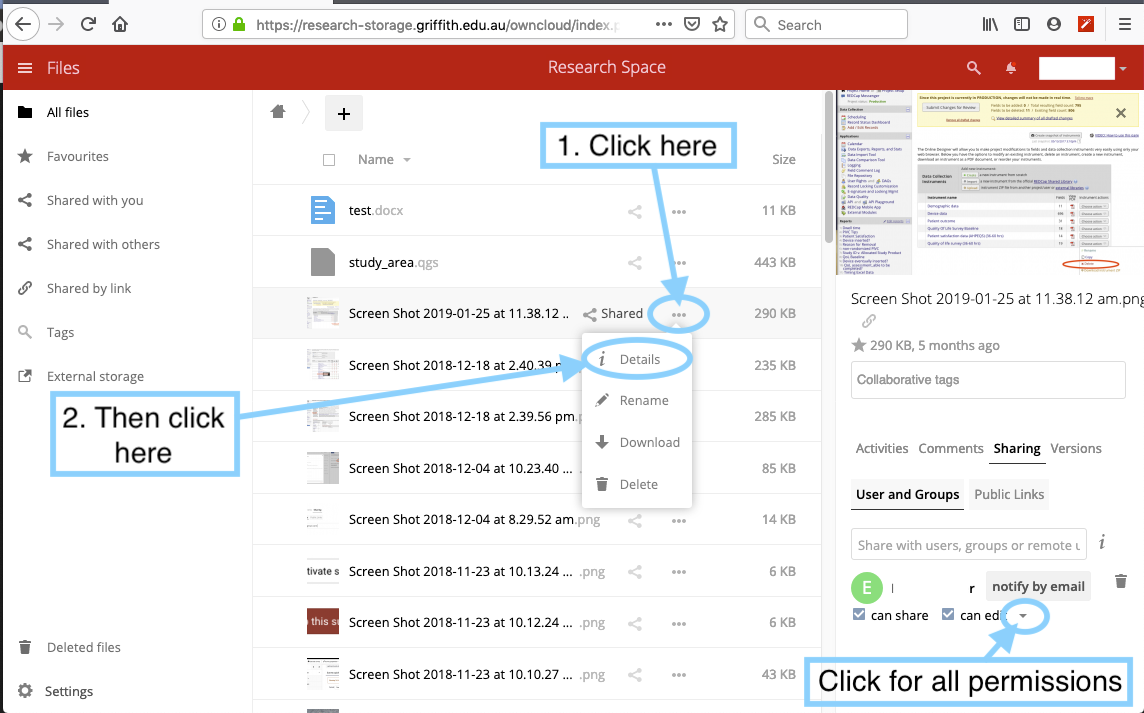
To grant read-only access uncheck the Can edit box entirely.
Or, you can click on the small arrow to the right of Can edit and have full control of the various options that appear.
11. Share with a collaborator without a research space account
IMPORTANT Potential security issue with sensitive data - The following steps will create a public link that anyone can access. This is the equivalent of putting it on Facebook so do not share personally identifiable information or other sensitive data this way.
Sharing a file/folder as a public link allows you to share with a collaborator who does not have access to research space.
To share a public link you first need to click on the triple dots of the folder/file you wish to share, a dropdown menu will appear, select details. Next a sidebar menu will appear, click sharing, then click Public links, then click Create public link. A popup box will appear, fill in the details and click share.
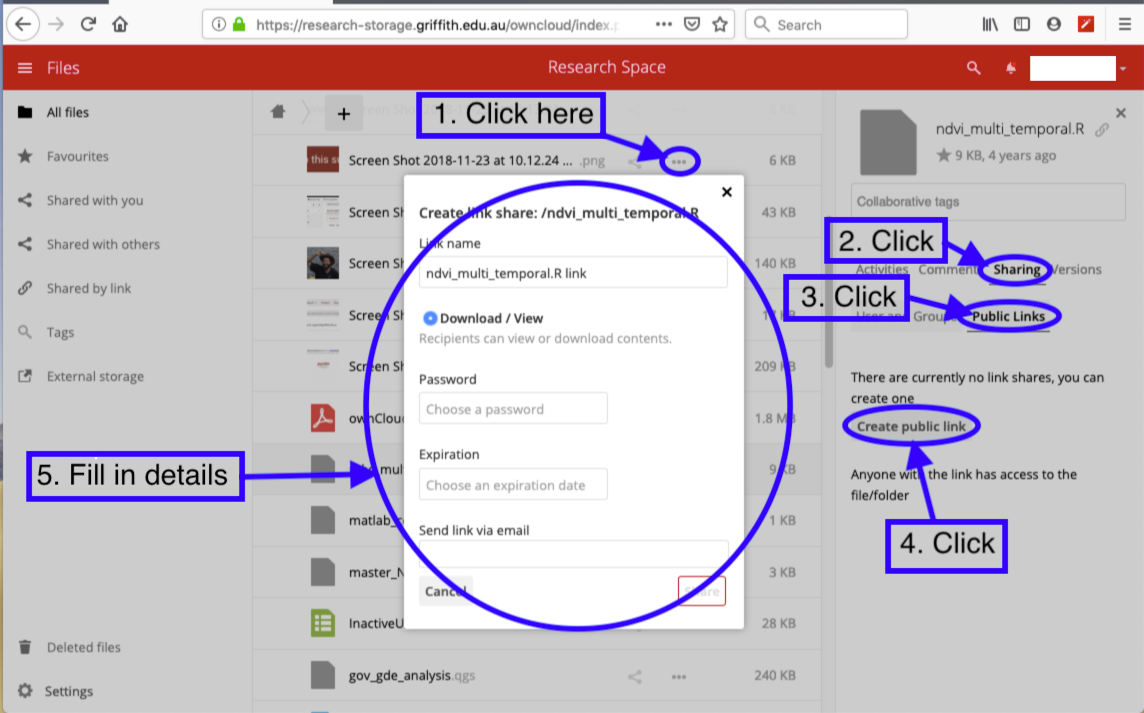
Because anyone with the link can upload and download data it is best practice to protect the folder with a password. See Setting a Password for a guide on setting strong passwords. Furthermore, you can set an expiration date which will cancel the link.
It is important to be aware that once shared they are able to setup their own sync folders with their local computers and at that point the access is uncontrolled. If in doubt please contact us to talk about other options available.
When sharing with other account holders, it's possible to unshare the file to particular people, rather than needing to globally unshare the entire file. To unshare with a particular person:
- Click on the triple dots for the folder you wish to unshare, and then click on Details in the drop down menu.
- A side menu will appear. Click on Sharing followed the trash icon next to the person that you no longer wish to be able to access the file. The file has been unshared.
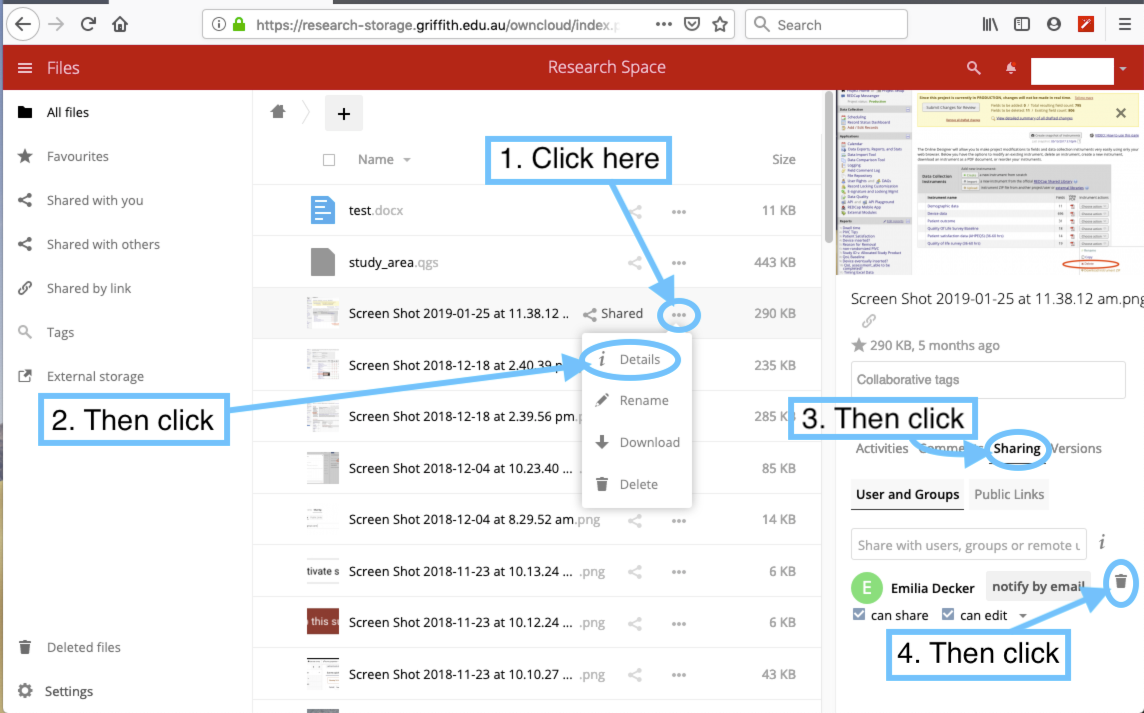
Please note: These apps are developed by a third party and are not developed or supported by Griffith University. If you choose to use these apps, you do so at your own risk and you must be aware of how the synchronisation works.
Please understand that these tools offer bidirectional file synchronising. This means that what you do to files in one place (i.e. on the Griffith Uni cloud systems and on your/collaborators desktop machine or mobile device) will be mirrored across all places:
- If you add a file in one place it is copied to the other places.
- If a file is changed in one place, the change will occur on that file in all other places.
- Most importantly,
if a file is deleted in one place, it is deleted in all places . This is a major difference to back up systems where a "point in time" snapshot can be restored.
The system offers some ability for you to restore files that you have deleted within a certain time period (30 days), however you and your collaborators should be very careful when using the synchronisation apps to ensure that data is also backed up somewhere else and that extreme care is taken when deleting folders and files.
The sync clients for the supporting software can be obtained from:
- The ownCloud desktop client list - for Windows, Mac and Linux
- Google Store
- Apple App Store
- Download the appropriate sync client from one of the sources listed above.
- Follow the steps provided for installing the software.
Due to authentication issues the Google and App Store versions don't currently work. The Desktop versions do work but you'll be required to download the 2.5.4 version. Navigate through the previous versions until you find the 2.5.4 version for Windows, Mac or Linux. If OwnCloud askes for an update, always deny the update. You'll be required to reinstall the 2.5.4 version if OwnCloud is updated.
14. Setting up the sync client
Once the sync client is installed on your system some small configuration steps are required.
- Open the sync client and input https://research-storage.griffith.edu.au/owncloud/ in the Server Address field, then hit next.
- A new window will popup asking you to login. Select the login service appropriate to your needs (Griffith University members should use the Griffith login).
- Complete the Single-Sign-On workflow for the authentication method you chose. For Griffith users already logged into the Portal this step will potentially be skipped.
- The next screen is then going to ask where you would like to locally store your files. Accept the default or click on the folder address to select a different location.
- Click the Connect button (depending on your operating system) to complete the installation.
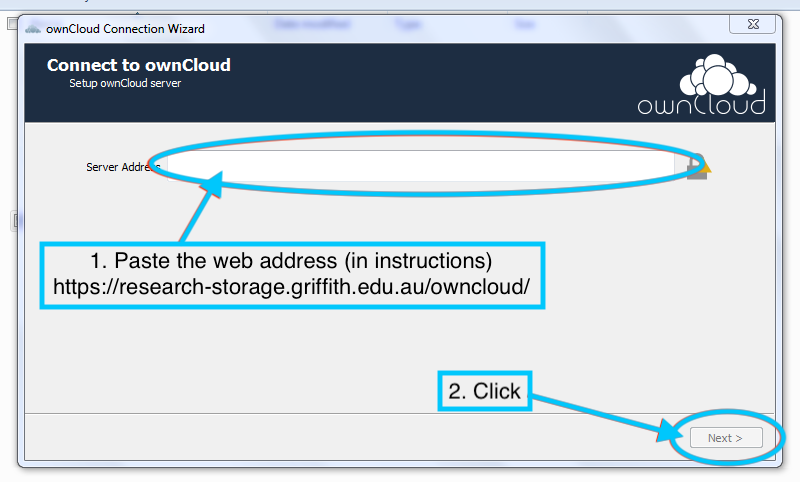
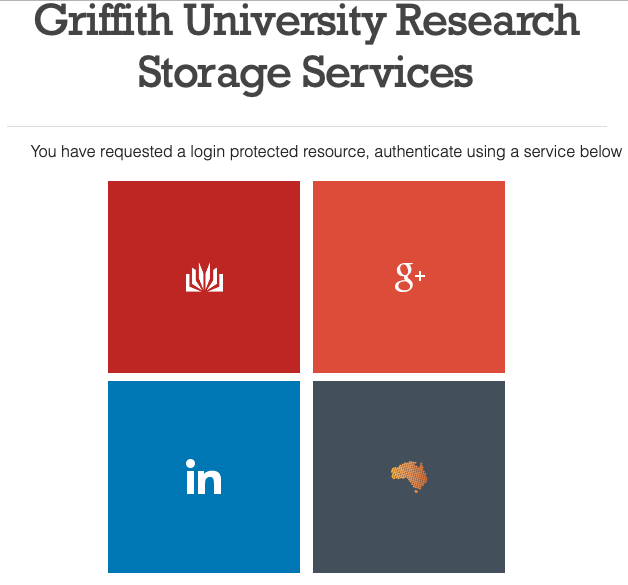
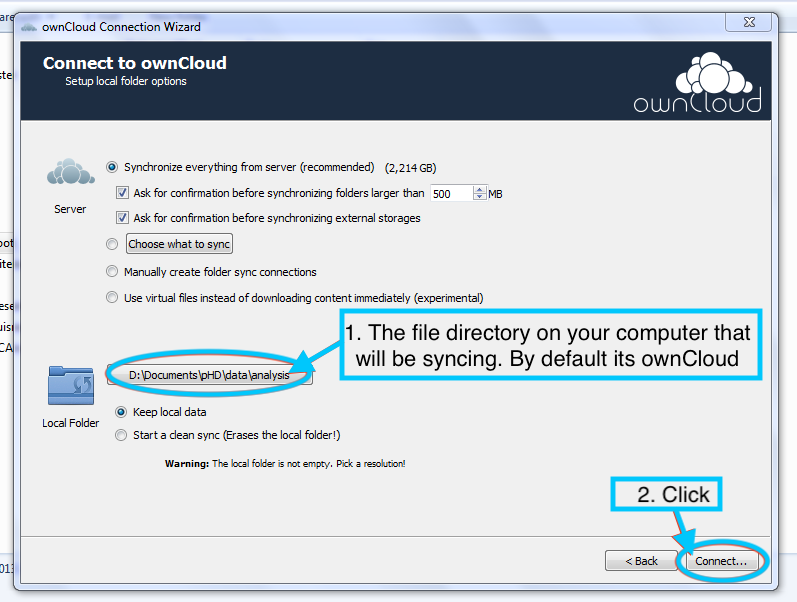
You can choose certain sync settings by ticking/unticking boxes in the above image. Below is an explanation of what each tickbox does.
- "Ask for confirmation before synchronizing folders larger then 500 MB" - Do you want owncloud to ask you if it should sync each file that is larger than 500MB (recomended to unclick this box)
- "Ask for confirmation before synchronizing external storages" - Recommended, this will prompt you when syncing from an extrernal storage device
- “Choose what to sync” - Click this box If you only want to select certain files/folders to sync. It will open up a new explorer window so that you can manually chose which files/folders to sync.
- If you choose to sync to a folder already on your computer you will be asked to choose between "Keep local data" AND "Start a clean sync".
- "Keep local data" will keep the data that is in the chosen fold on your computer, and will sync the data stored on research space onto it.
- "Start a clean sync" this will erase all data already in the chosen folder and will overwrite it with the data stored on research space.
A folder called ownCloud will now appear as a favorite folder in Windows Explorer, Finder or the Linux equivalent. Any files you add, delete, or edit from this location will automatically sync with the University's cloud servers.
The ownCloud client should launch automatically when your computer starts. Please also note that there may be a delay between adding a file to your local folder, and it appearing within the web interface. Large files may take a while to upload.
15. Using WebDAV with research-storage
In order to use WebDAV you will need to generate a local sync password for your choice of application.
- Navigate to the Settings link from the drop down menu under your name.
- From the dropdown menu, select the Security link. At the bottom of the page in app name type "WebDAV", then click create new app passcode.
- You will be able copy and paste the username (will be your Griffith Snumber) and the temporary password, which will be different to your Griffith password.
- Copy and paste the server address from this page and username/password you just obtained to mount WebDAV.
- Server Address: https://research-storage.griffith.edu.au/owncloud/remote.php/nonshib-webdav/
- Username: Your username as shown on the page. You can copy and paste this directly into your WebDAV client.
- Password: The password as shown on the page. You can copy and paste this directly into your WebDAV client.
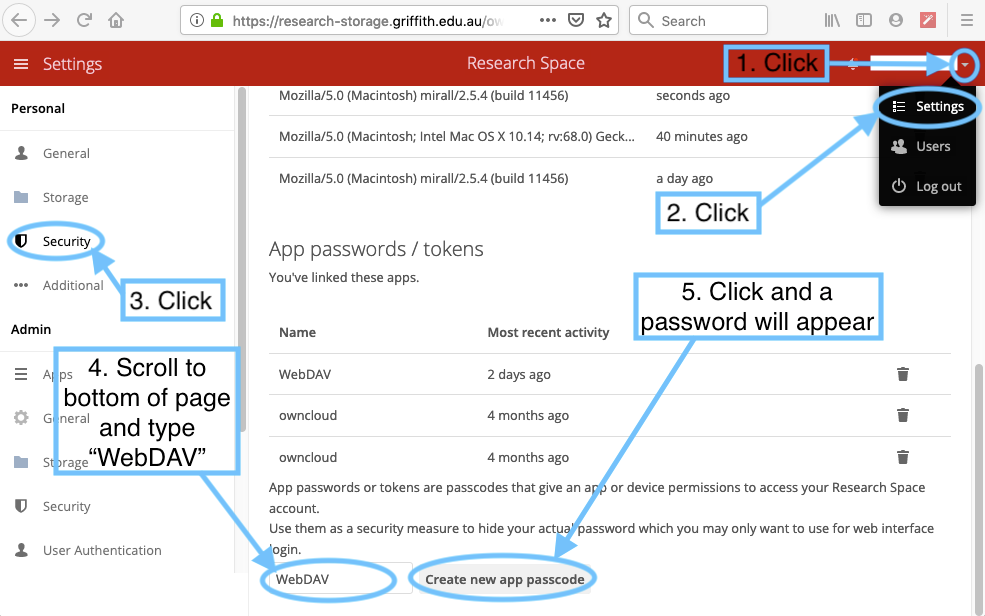
Acknowledgements
Some content in this user manual has been adapted with permission from the University of Nevada, Reno.
OwnCloud Sync Client Troubleshooting
How to solve conflicting files
Problem Introduction
The ownCloud desktop client uploads local changes and downloads remote changes. When a file has changed on the local and on the remote side between synchronization runs, the client will be unable to resolve the situation on its own. It will create a conflict file with the local version, downloads the remote version and notifies the user that a conflict occurred which needs attention.
Why it happens?
Imagine there is a file called mydata.txt your synchronized folder. It has not changed for a while and contains the text "contents" locally and remotely. Now, at the same time you update it locally to say "local contents" while the file on the server gets updated to contain "remote contents" by someone else.
When attempting to upload your local changes the desktop client will notice that the server version has also changed. It creates a conflict, and you will now have two files on your local machine:
- mydata.txt containing "remote contents"
- mydata (conflicted copy 2018/04/10 093612).txt containing "local contents"
In this situation the file mydata.txt has the remote changes (and will continue to be updated with further remote changes when they happen), but your local adjustments have not been sent to the server (unless the server enables conflict uploading, see below).
The desktop client notifies you of this situation via system notifications, the system tray icon and a yellow "unresolved conflicts" badge in the account settings window. Clicking this badge shows a list that includes the unresolved conflicts and clicking one of them opens an explorer window pointing at the relevant file.
Problem Solution
To resolve this conflict, open both files, compare the differences and copy your local changes from the "conflicted copy" file into the base file where applicable. In this example you might change mydata.txt to say, "local and remote contents" and delete the file with "conflicted copy" in its name. With that, the conflict is resolved.
Acknowledgements
This section is from the official OwnCloud Documentation
Files not syncing - Is it the wrong version?
Problem Introductions
You have noticed that your files on your computer do not match what is on the Research Space website or is different to your colleague's. The OwnCloud application could also be displaying red crosses.
Why it happens?
The most likely scenario is that the OwnCloud application updated automatically. It could have been a notification that was accidentally accepted, or it could have been completed automatically. To check the OwnCloud version; Open OwnCloud. Navigate to the General setting cogwheel (1) and at the bottom will be the version number (2). To connect to Research Space, OwnCloud needs to be version 2.5.4.
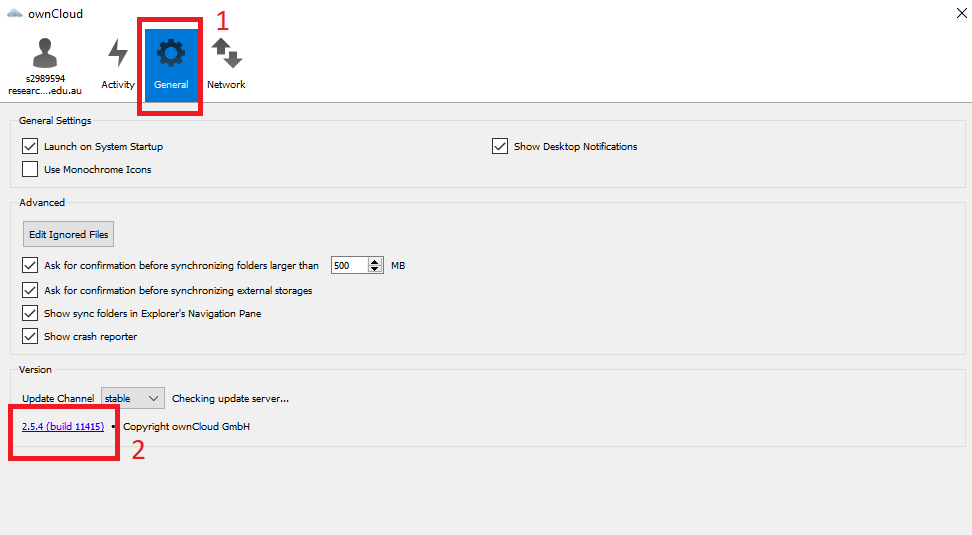
Problem Solution
If the version type is not 2.5.4 the issue is due to OwnCloud being the wrong version. OwnCloud will need to be uninstalled and the 2.5.4 version will need to be installed. The Desktop Client 2.5.4 version can be found here: https://owncloud.com/older-versions/
Uninstalling OwnCloud will remove the folders off your computer. Ensure the files and folders you want to keep are available on REsearch Space. If in doubt always ensure the files are through the online portal Research Space.
After installing it may take a while to download all the files again. The speed depends on the size of the files and the speed of the internet you are using. It would be recommended to use the internet on campus or to leave OwnCloud running overnight if it is taking a long time to synchronise again.